BCA IST SEM FOC NOTES 2023-24
UNIT IST
Introduction to Computers: Block diagram of computer. Types of computers and features, Mini
Computers, Micro Computers, Mainframe Computers, Super Computers. Types of Programming
Languages (Machine Languages, Assembly Languages, High Level Languages). Types of Memory
(Primary avgnd Secondary) RAM ROM, PROM, and EPROM. Secondary Storage Devices (FD, CD,
HD, Pen drive) I/O Devices (Scanners, Plotters, LCD, Plasma Display) Number Systems
Introduction to Binary, Octal, Hexadecimal system Conversion, Simple Addition, Subtraction,
Multiplication
What Does Computer Mean?
A computer is a machine or device that performs processes, calculations and operations based on instructions provided by a software or hardware program. It has the ability to accept data (input), process it, and then produce outputs.
Computers can also store data for later uses in appropriate storage devices, and retrieve whenever it is necessary.
Modern computers are electronic devices used for a variety of purposes ranging from browsing the web, writing documents, editing videos, creating applications, playing video games, etc.
They are designed to execute applications and provide a variety of solutions by combining integrated hardware and software components.
Types of Computers
A computer is a device that transforms data into meaningful information. It processes the input according to the set of instructions provided to it by the user and gives the desired output. Computers are of various types and they can be categorized in two ways on the basis of size and on the basis of data handling capabilities.
So, on the basis of size, there are five types of computers:
- Supercomputer
- Mainframe computer
- Minicomputer
- Workstation
- PC (Personal Computer)
And on the basis of data handling capabilities, there are three types of computer:
- Digital Computer
- Hybrid Computer
Now let us discuss each type of computer in detail:
1. Supercomputer:
When we talk about speed, then the first name that comes to mind when thinking of computers is supercomputers. They are the biggest and fastest computers(in terms of speed of processing data). Supercomputers are designed such that they can process a huge amount of data, like processing trillions of instructions or data just in a second. This is because of the thousands of interconnected processors in supercomputers. It is basically used in scientific and engineering applications such as weather forecasting, scientific simulations, and nuclear energy research. It was first developed by Roger Cray in 1976.
Characteristics of supercomputers:
- Supercomputers are the computers which are the fastest and they are also very expensive.
- It can calculate up to ten trillion individual calculations per second, this is also the reason which makes it even more faster.
- It is used in the stock market or big organizations for managing the online currency world such as bitcoin etc.
- It is used in scientific research areas for analyzing data obtained from exploring the solar system, satellites, etc.
2. Mainframe computer:
Mainframe computers are designed in such a way that it can support hundreds or thousands of users at the same time. It also supports multiple programs simultaneously. So, they can execute different processes simultaneously. All these features make the mainframe computer ideal for big organizations like banking, telecom sectors, etc., which process a high volume of data in general.
Characteristics of mainframe computers:
- It is also an expensive or costly computer.
- It has high storage capacity and great performance.
- It can process a huge amount of data (like data involved in the banking sector) very quickly.
- It runs smoothly for a long time and has a long life.
3. Minicomputer:
Characteristics of minicomputer:
- Its weight is low.
- Because of its low weight, it is easy to carry anywhere.
- less expensive than a mainframe computer.
- It is fast.
4. Workstation:
Workstation is designed for technical or scientific applications. It consists of a fast microprocessor, with a large amount of RAM and high speed graphic adapter. It is a single-user computer. It generally used to perform a specific task with great accuracy.
Characteristics of Workstation:
- It is expensive or high in cost.
- They are exclusively made for complex work purposes.
- It provides large storage capacity, with better graphics, and a more powerful CPU when compared to a PC.
- It is also used to handle animation, data analysis, CAD, audio and video creation, and editing.
5. PC (Personal Computer):
It is also known as a microcomputer. It is basically a general-purpose computer and designed for individual use. It consists of a microprocessor as a central processing unit(CPU), memory, input unit, and output unit. This kind of computer is suitable for personal work such as making an assignment, watching a movie, or at office for office work, etc. For example, Laptops and desktop computers.
Characteristics of PC (Personal Computer):
- In this limited number of software can be used.
- It is smallest in size.
- It is designed for personal use.
- It is easy to use.
6. Analogue Computer:
It is particularly designed to process analogue data. Continuous data that changes continuously and cannot have discrete values is called analogue data. So, an analogue computer is used where we don’t need exact values or need approximate values such as speed, temperature, pressure etc. It can directly accept the data from the measuring device without first converting it into numbers and codes. It measures the continuous changes in physical quantity. It gives output as a reading on a dial or scale. For example speedometer, mercury thermometer, etc.
Digital computers are designed in such a way that it can easily perform calculations and logical operations at high speed. It takes raw data as an input and processes it with programs stored in its memory to produce the final output. It only understands the binary input 0 and 1, so the raw input data is converted to 0 and 1 by the computer and then it is processed by the computer to produce the result or final output. All modern computers, like laptops, desktops including smartphones are digital computers.
8. Hybrid Computer:
As the name suggests hybrid, which means made by combining two different things. Similarly, the hybrid computer is a combination of both analog and digital computers. Hybrid computers are fast like an analog computer and have memory, and accuracy like a digital computer. So, it has the ability to process both continuous and discrete data. For working when it accepts analog signals as input then it converts them into digital form before processing the input data. So, it is widely used in specialized applications where both analog and digital data is required to be processed. A processor which is used in petrol pumps that converts the measurements of fuel flow into quantity and price is an example of a hybrid computer.
- First Generation Computers (1940-1956)
- Second Generation Computers (1956-1963)
- Third Generation Computers (1964-1971)
- Fourth Generation Computers (1971-Present)
- Fifth Generation Computers (Present and Beyond)
First Generation Computers: Vacuum Tubes (1940-1956)
The technology behind the primary generation computers was a fragile glass device, which was called vacuum tubes. These computers were very heavy and really large in size. These weren’t very reliable and programming on them was a really tedious task as they used high-level programming language and used no OS. First-generation computers were used for calculation, storage, and control purpose. They were too bulky and large that they needed a full room and consume rot of electricity.
Main first generation computers are:
- ENIAC: Electronic Numerical Integrator and Computer, built by J. Presper Eckert and John V. Mauchly was a general-purpose computer. It had been very heavy, large, and contained 18,000 vacuum tubes.
- EDVAC: Electronic Discrete Variable Automatic Computer was designed by von Neumann. It could store data also as instruction and thus the speed was enhanced.
- UNIVAC: Universal Automatic Computer was developed in 1952 by Eckert and Mauchly.
Second Generation Computers: Transistors (1956-1963)
Second-generation computers used the technology of transistors rather than bulky vacuum tubes. Another feature was the core storage. A transistor may be a device composed of semiconductor material that amplifies a sign or opens or closes a circuit.
Transistors were invented in Bell Labs. The use of transistors made it possible to perform powerfully and with due speed. It reduced the dimensions and price and thankfully the warmth too, which was generated by vacuum tubes. Central Processing Unit (CPU), memory, programming language and input, and output units also came into the force within the second generation.
Programming language was shifted from high level to programming language and made programming comparatively a simple task for programmers. Languages used for programming during this era were FORTRAN (1956), ALGOL (1958), and COBOL (1959).
Third Generation Computers: Integrated Circuits. (1964-1971)
During the third generation, technology envisaged a shift from huge transistors to integrated circuits, also referred to as IC. Here a variety of transistors were placed on silicon chips, called semiconductors. The most feature of this era’s computer was the speed and reliability. IC was made from silicon and also called silicon chips.
A single IC, has many transistors, registers, and capacitors built on one thin slice of silicon. The value size was reduced and memory space and dealing efficiency were increased during this generation. Programming was now wiped out Higher level languages like BASIC (Beginners All-purpose Symbolic Instruction Code). Minicomputers find their shape during this era.
Fourth Generation Computers: Micro-processors (1971-Present)
In 1971 First microprocessors were used, the large scale of integration LSI circuits built on one chip called microprocessors. The most advantage of this technology is that one microprocessor can contain all the circuits required to perform arithmetic, logic, and control functions on one chip.
The computers using microchips were called microcomputers. This generation provided the even smaller size of computers, with larger capacities. That’s not enough, then Very Large Scale Integrated (VLSI) circuits replaced LSI circuits. The Intel 4004chip, developed in 1971, located all the components of the pc from the central processing unit and memory to input/ output controls on one chip and allowed the dimensions to reduce drastically.
Technologies like multiprocessing, multiprogramming, time-sharing, operating speed, and virtual memory made it a more user-friendly and customary device. The concept of private computers and computer networks came into being within the fourth generation.
Fifth Generation Computers
The technology behind the fifth generation of computers is AI. It allows computers to behave like humans. It is often seen in programs like voice recognition, area of medicines, and entertainment. Within the field of games playing also it’s shown remarkable performance where computers are capable of beating human competitors.
The speed is highest, size is that the smallest and area of use has remarkably increased within the fifth generation computers. Though not a hundred percent AI has been achieved to date but keeping in sight the present developments, it is often said that this dream also will become a reality very soon.
In order to summarize the features of varied generations of computers, it is often said that a big improvement has been seen as far because the speed and accuracy of functioning care, but if we mention the dimensions, it’s being small over the years. The value is additionally diminishing and reliability is in fact increasing.
Sample Questions
Question 1. On the basis of data handling capabilities, how many computers are there?
(A) 5
(B) 3
(C) 2
(D) None of the above
Solution:The correct option is B i.e., 3
On the basis of data handling capabilities, there are three types of computer which are Analogue Computer, Digital Computer, Hybrid Computer.
Question 2. Which computer can deal with analogue data?
(A) Analogue Computer
(B) Digital Computer
(C) both a and b
(D) None of the above
Solution:
The correct option is A, i.e., Analogue computer
Analogue computer is particularly designed to process analogue data. A continuous data that changes continuously and cannot have discrete values is called Analogue data.
Question 3. __________ is also known as a Microcomputer.
(A) Supercomputer
(B) Minicomputer
(C) Workstation
(D) Personal computer
Solution:
The correct option is D, i.e., Personal computer
Question 4. Which type of computer has two or more processors and it supports 4 to 200 users at one time.
(A) Minicomputer
(B) Personal computer
(C) Analogue computer
(D) All of the above
Solution:
The correct option is A, i.e., Minicomputer
Minicomputer is a medium sized multiprocessing computer. In this type of computer, there are two or more processors and it supports 4 to 200 users at one time.
Question 5. All modern computers, like laptops, desktops including smartphones, are ______________computers.
(A) Hybrid
(B) Analogue
(C) Digital
(D) Supercomputer
Solution:
Types of ProgrammingThe correct option is C, i.e., digital
Languages
Machine language is the low level programming language. Machine language can only be represented by 0s and 1s. In earlier when we have to create a picture or show data on the screen of the computer then it is very difficult to draw using only binary digits(0s and 1s). For example: To write 120 in the computer system its representation is 1111000. So it is very difficult to learn. To overcome this problem the assembly language is invented.
Assembly language is the more than low level and less than high-level language so it is intermediary language. Assembly languages use numbers, symbols, and abbreviations instead of 0s and 1s.For example: For addition, subtraction and multiplications it uses symbols likes Add, sub and Mul, etc.

Below is a table of differences between Machine Language and Assembly Language:
| Machine Language | Assembly Language |
|---|---|
| Machine language is only understand by the computers. | Assembly language is only understand by human beings not by the computers. |
| In machine language data only represented with the help of binary format(0s and 1s), hexadecimal and octadecimal. | In assembly language data can be represented with the help of mnemonics such as Mov, Add, Sub, End etc. |
| Machine language is very difficult to understand by the human beings. | Assembly language is easy to understand by the human being as compare to machine language. |
| Modifications and error fixing cannot be done in machine language. | Modifications and error fixing can be done in assembly language. |
| Machine language is very difficult to memorize so it is not possible to learn the machine language. | Easy to memorize the assembly language because some alphabets and mnemonics are used. |
| Execution is fast in machine language because all data is already present in binary format. | Execution is slow as compared to machine language. |
| There is no need of translator.The machine understandable form is the machine language. | Assembler is used as translator to convert mnemonics into machine understandable form. |
| Machine language is hardware dependent. | Assembly language is the machine dependent and it is not portable. |
Difference between High Level and Low level languages
Both High level language and low level language are the programming languages’s types.
The main difference between high level language and low level language is that, Programmers can easily understand or interpret or compile the high level language in comparison of machine. On the other hand, Machine can easily understand the low level language in comparison of human beings.
Let’s see the difference between high level and low level languages:
| S.NO | High Level Language | Low Level Language |
|---|---|---|
| 1. | It is programmer friendly language. | It is a machine friendly language. |
| 2. | High level language is less memory efficient. | Low level language is high memory efficient. |
| 3. | It is easy to understand. | It is tough to understand. |
| 4. | It is simple to debug. | It is complex to debug comparatively. |
| 5. | It is simple to maintain. | It is complex to maintain comparatively. |
| 6. | It is portable. | It is non-portable. |
| 7. | It can run on any platform. | It is machine-dependent. |
| 8. | It needs compiler or interpreter for translation. | It needs assembler for translation. |
| 9. | It is used widely for programming. | It is not commonly used now-a-days in programming. |
Secondary Memory
In a computer, memory refers to the physical devices that are used to store programs or data on a temporary or permanent basis. It is a group of registers. Memory are of two types (i) primary memory, (ii) secondary memory. Primary memory is made up of semiconductors, It is also divided into two types, Read-Only Memory (ROM) and Random Access Memory (RAM). Secondary memory is a physical device for the permanent storage of programs and data(Hard disk, Compact disc, Flash drive, etc.).
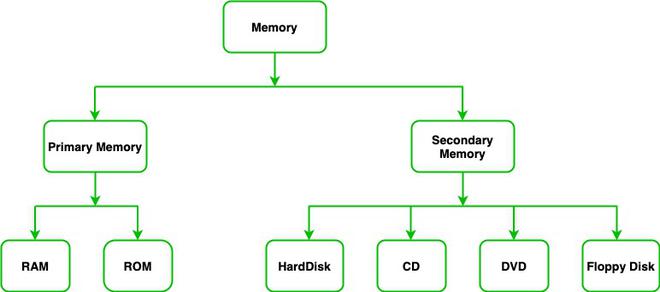
Primary Memory
In a computer, memory refers to the physical devices that are used to store programs or data on a temporary or permanent basis. It is a group of registers. Memory are of two types (i) primary memory, (ii) secondary memory. Primary memory is made up of semiconductors, It is also divided into two types, Read-Only Memory (ROM) and Random Access Memory (RAM). Secondary memory is a physical device for the permanent storage of programs and data(Hard disk, Compact disc, Flash drive, etc.).
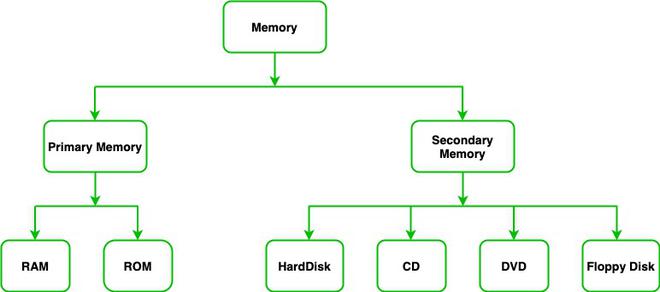
Primary Memory
Primary memory is made up of semiconductors and it is the main memory of the computer system. It is generally used to store data or information on which the computer is currently working, so we can say that it is used to store data temporarily. Data or information is lost when the systems are off. It is also divided into two types:
(i). Read-Only Memory (ROM) (ii). Random Access Memory (RAM).
1. Random Access Memory: Primary memory is also called internal memory. This is the main area in a computer where data, instructions, and information are stored. Any storage location in this memory can be directly accessed by the Central Processing Unit. As the CPU can randomly access any storage location in this memory, it is also called Random Access Memory or RAM. The CPU can access data from RAM as long as the computer is switched on. As soon as the power to the computer is switched off, the stored data and instructions disappear from RAM. Such type of memory is known as volatile memory. RAM is also called read/write memory.
2. Read-Only Memory: Read-Only Memory (ROM) is a type of primary memory from which information can only be read. So it is also known as Read-Only Memory. ROM can be directly accessed by the Central Processing Unit. But, the data and instructions stored in ROM are retained even when the computer is switched off OR we can say it holds the data after being switched off. Such type of memory is known as non-volatile memory.
Primary memory is made up of semiconductors and it is the main memory of the computer system. It is generally used to store data or information on which the computer is currently working, so we can say that it is used to store data temporarily. Data or information is lost when the systems are off. It is also divided into two types:
(ii). Random Access Memory (RAM).
1. Random Access Memory: Primary memory is also called internal memory. This is the main area in a computer where data, instructions, and information are stored. Any storage location in this memory can be directly accessed by the Central Processing Unit. As the CPU can randomly access any storage location in this memory, it is also called Random Access Memory or RAM. The CPU can access data from RAM as long as the computer is switched on. As soon as the power to the computer is switched off, the stored data and instructions disappear from RAM. Such type of memory is known as volatile memory. RAM is also called read/write memory.
2. Read-Only Memory: Read-Only Memory (ROM) is a type of primary memory from which information can only be read. So it is also known as Read-Only Memory. ROM can be directly accessed by the Central Processing Unit. But, the data and instructions stored in ROM are retained even when the computer is switched off OR we can say it holds the data after being switched off. Such type of memory is known as non-volatile memory.
Secondary Memory
We have read so far, that primary memory is volatile and has limited capacity. So, it is important to have another form of memory that has a larger storage capacity and from which data and programs are not lost when the computer is turned off. Such a type of memory is called secondary memory. In secondary memory, programs and data are stored. It is also called auxiliary memory. It is different from primary memory as it is not directly accessible through the CPU and is non-volatile. Secondary or external storage devices have a much larger storage capacity and the cost of secondary memory is less as compared to primary memory.
We have read so far, that primary memory is volatile and has limited capacity. So, it is important to have another form of memory that has a larger storage capacity and from which data and programs are not lost when the computer is turned off. Such a type of memory is called secondary memory. In secondary memory, programs and data are stored. It is also called auxiliary memory. It is different from primary memory as it is not directly accessible through the CPU and is non-volatile. Secondary or external storage devices have a much larger storage capacity and the cost of secondary memory is less as compared to primary memory.
Use of Secondary memory
Secondary memory is used for different purposes but the main purposes of using secondary memory are:
- Permanent storage: As we know that primary memory stores data only when the power supply is on, it loses data when the power is off. So we need a secondary memory to stores data permanently even if the power supply is off.
- Large Storage: Secondary memory provides large storage space so that we can store large data like videos, images, audios, files, etc permanently.
- Portable: Some secondary devices are removable. So, we can easily store or transfer data from one computer or device to another.
Secondary memory is used for different purposes but the main purposes of using secondary memory are:
- Permanent storage: As we know that primary memory stores data only when the power supply is on, it loses data when the power is off. So we need a secondary memory to stores data permanently even if the power supply is off.
- Large Storage: Secondary memory provides large storage space so that we can store large data like videos, images, audios, files, etc permanently.
- Portable: Some secondary devices are removable. So, we can easily store or transfer data from one computer or device to another.
Types of Secondary memory
Secondary memory is of two types:
1. Fixed storage
In secondary memory, a fixed storage is an internal media device that is used to store data in a computer system. Fixed storage is generally known as fixed disk drives or hard drives. Generally, the data of the computer system is stored in a built-in fixed storage device. Fixed storage does not mean that you can not remove them from the computer system, you can remove the fixed storage device for repairing, for the upgrade, or for maintenance, etc. with the help of an expert or engineer. Types of fixed storage:
Following are the types of fixed storage:
- Internal flash memory (rare)
- SSD (solid-state disk)
- Hard disk drives (HDD)
2. Removable storage
In secondary memory, removable storage is an external media device that is used to store data in a computer system. Removable storage is generally known as disks drives or external drives. It is a storage device that can be inserted or removed from the computer according to our requirements. We can easily remove them from the computer system while the computer system is running. Removable storage devices are portable so we can easily transfer data from one computer to another. Also, removable storage devices provide the fast data transfer rates associated with storage area networks (SANs).
Types of Removable Storage:
- Optical discs (like CDs, DVDs, Blu-ray discs, etc.)
- Memory cards
- Floppy disks
- Magnetic tapes
- Disk packs
- Paper storage (like punched tapes, punched cards, etc.)
Secondary memory is of two types:
1. Fixed storage
Types of fixed storage:
Following are the types of fixed storage:
- Internal flash memory (rare)
- SSD (solid-state disk)
- Hard disk drives (HDD)
2. Removable storage
In secondary memory, removable storage is an external media device that is used to store data in a computer system. Removable storage is generally known as disks drives or external drives. It is a storage device that can be inserted or removed from the computer according to our requirements. We can easily remove them from the computer system while the computer system is running. Removable storage devices are portable so we can easily transfer data from one computer to another. Also, removable storage devices provide the fast data transfer rates associated with storage area networks (SANs).
Types of Removable Storage:
- Optical discs (like CDs, DVDs, Blu-ray discs, etc.)
- Memory cards
- Floppy disks
- Magnetic tapes
- Disk packs
- Paper storage (like punched tapes, punched cards, etc.)
Secondary memory devices
Following are the commonly used secondary memory devices are:
1. Floppy Disk: A floppy disk consists of a magnetic disc in a square plastic case. It is used to store data and to transfer data from one device to another device. Floppy disks are available in two sizes (a) Size: 3.5 inches, the Storage capacity of 1.44 MB (b) Size: 5.25 inches, the Storage capacity of 1.2 MB. To use a floppy disk, our computer needs to have a floppy disk drive. This storage device becomes obsolete now and has been replaced by CDs, DVDs, and flash drives.
2. Compact Disc: A Compact Disc (CD) is a commonly used secondary storage device. It contains tracks and sectors on its surface. Its shape is circular and is made up of polycarbonate plastic. The storage capacity of CD is up to 700 MB of data. A CD may also be called a CD-ROM (Compact Disc Read-Only Memory), in this computers can read the data present in a CD-ROM, but cannot write new data onto it. For a CD-ROM, we require a CD-ROM. CD is of two types:
- CD-R (compact disc recordable): Once the data has been written onto it cannot be erased, it can only be read.
- CD-RW (compact disc rewritable): It is a special type of CD in which data can be erased and rewritten as many times as we want. It is also called an erasable CD.
3. Digital Versatile Disc: A Digital Versatile Disc also known as DVD it is looks just like a CD, but the storage capacity is greater compared to CD, it stores up to 4.7 GB of data. DVD-ROM drive is needed to use DVD on a computer. The video files, like movies or video recordings, etc., are generally stored on DVD and you can run DVD using the DVD player. DVD is of three types:
DVD-ROM(Digital Versatile Disc Readonly): In DVD-ROM the manufacturer writes the data in it and the user can only read that data, cannot write new data in it. For example movie DVD, movie DVD is already written by the manufacturer we can only watch the movie but we cannot write new data into it.- DVD-R(Digital Versatile Disc Recordable): In DVD-R you can write the data but only one time. Once the data has been written onto it cannot be erased, it can only be read.
- DVD-RW(Digital Versatile Disc Rewritable and Erasable): It is a special type of DVD in which data can be erased and rewritten as many times as we want. It is also called an erasable DVD.
4. Blu-ray Disc: A Blu-ray disc looks just like a CD or a DVD but it can store data or information up to 25 GB data. If you want to use a Blu-ray disc, you need a Blu-ray reader. The name Blu-ray is derived from the technology that is used to read the disc ‘Blu’ from the blue-violet laser and ‘ray’ from an optical ray.
5. Hard Disk: A hard disk is a part of a unit called a hard disk drive. It is used to storing a large amount of data. Hard disks or hard disk drives come in different storage capacities.(like 256 GB, 500 GB, 1 TB, and 2 TB, etc.). It is created using the collection of discs known as platters. The platters are placed one below the other. They are coated with magnetic material. Each platter consists of a number of invisible circles and each circle having the same centre called tracks. Hard disk is of two types (i) Internal hard disk (ii) External hard disk.
6. Flash Drive: A flash drive or pen drive comes in various storage capacities, such as 1 GB, 2 GB, 4 GB, 8 GB, 16 GB, 32 GB, 64 GB, up to 1 TB. A flash drive is used to transfer and store data. To use a flash drive, we need to plug it into a USB port on a computer. As a flash drive is easy to use and compact in size, Nowadays it is very popular.
7. Solid-state disk: It is also known as SDD. It is a non-volatile storage device that is used to store and access data. It is faster, does noiseless operations(because it does not contain any moving parts like the hard disk), consumes less power, etc. It is a great replacement for standard hard drives in computers and laptops if the price is low and it is also suitable for tablets, notebooks, etc because they do not require large storage.
8. SD Card: It is known as a Secure Digital Card. It is generally used in portable devices like mobile phones, cameras, etc., to store data. It is available in different sizes like 1 GB, 2 GB, 4 GB, 8 GB, 16 GB, 32 GB, 64 GB, etc. To view the data stored in the SD card you can remove them from the device and insert them into a computer with help of a card reader. The data stores in the SD card is stored in memory chips(present in the SD Card) and it does not contain any moving parts like the hard disk.
Following are the commonly used secondary memory devices are:
1. Floppy Disk: A floppy disk consists of a magnetic disc in a square plastic case. It is used to store data and to transfer data from one device to another device. Floppy disks are available in two sizes (a) Size: 3.5 inches, the Storage capacity of 1.44 MB (b) Size: 5.25 inches, the Storage capacity of 1.2 MB. To use a floppy disk, our computer needs to have a floppy disk drive. This storage device becomes obsolete now and has been replaced by CDs, DVDs, and flash drives.
2. Compact Disc: A Compact Disc (CD) is a commonly used secondary storage device. It contains tracks and sectors on its surface. Its shape is circular and is made up of polycarbonate plastic. The storage capacity of CD is up to 700 MB of data. A CD may also be called a CD-ROM (Compact Disc Read-Only Memory), in this computers can read the data present in a CD-ROM, but cannot write new data onto it. For a CD-ROM, we require a CD-ROM. CD is of two types:
- CD-R (compact disc recordable): Once the data has been written onto it cannot be erased, it can only be read.
- CD-RW (compact disc rewritable): It is a special type of CD in which data can be erased and rewritten as many times as we want. It is also called an erasable CD.
3. Digital Versatile Disc: A Digital Versatile Disc also known as DVD it is looks just like a CD, but the storage capacity is greater compared to CD, it stores up to 4.7 GB of data. DVD-ROM drive is needed to use DVD on a computer. The video files, like movies or video recordings, etc., are generally stored on DVD and you can run DVD using the DVD player. DVD is of three types:
- DVD-R(Digital Versatile Disc Recordable): In DVD-R you can write the data but only one time. Once the data has been written onto it cannot be erased, it can only be read.
- DVD-RW(Digital Versatile Disc Rewritable and Erasable): It is a special type of DVD in which data can be erased and rewritten as many times as we want. It is also called an erasable DVD.
4. Blu-ray Disc: A Blu-ray disc looks just like a CD or a DVD but it can store data or information up to 25 GB data. If you want to use a Blu-ray disc, you need a Blu-ray reader. The name Blu-ray is derived from the technology that is used to read the disc ‘Blu’ from the blue-violet laser and ‘ray’ from an optical ray.
5. Hard Disk: A hard disk is a part of a unit called a hard disk drive. It is used to storing a large amount of data. Hard disks or hard disk drives come in different storage capacities.(like 256 GB, 500 GB, 1 TB, and 2 TB, etc.). It is created using the collection of discs known as platters. The platters are placed one below the other. They are coated with magnetic material. Each platter consists of a number of invisible circles and each circle having the same centre called tracks. Hard disk is of two types (i) Internal hard disk (ii) External hard disk.
6. Flash Drive: A flash drive or pen drive comes in various storage capacities, such as 1 GB, 2 GB, 4 GB, 8 GB, 16 GB, 32 GB, 64 GB, up to 1 TB. A flash drive is used to transfer and store data. To use a flash drive, we need to plug it into a USB port on a computer. As a flash drive is easy to use and compact in size, Nowadays it is very popular.
7. Solid-state disk: It is also known as SDD. It is a non-volatile storage device that is used to store and access data. It is faster, does noiseless operations(because it does not contain any moving parts like the hard disk), consumes less power, etc. It is a great replacement for standard hard drives in computers and laptops if the price is low and it is also suitable for tablets, notebooks, etc because they do not require large storage.
8. SD Card: It is known as a Secure Digital Card. It is generally used in portable devices like mobile phones, cameras, etc., to store data. It is available in different sizes like 1 GB, 2 GB, 4 GB, 8 GB, 16 GB, 32 GB, 64 GB, etc. To view the data stored in the SD card you can remove them from the device and insert them into a computer with help of a card reader. The data stores in the SD card is stored in memory chips(present in the SD Card) and it does not contain any moving parts like the hard disk.
Sample Problem
Question 1: What are the differences between primary and secondary memories?
Solution:
Primary Memory Secondary Memory (i) Primary memory devices are semiconductor memories. (i) Secondary memory devices are magnetic, optical and electronic memories. (ii) Primary memory can be volatile as well as non-volatile. RAM is the volatile memory and ROM is the non-volatile memory, (ii) Secondary memory is always non-volatile (iii) Primary memory is more effective and interacts more quickly with the microprocessor (iii) Secondary memory is somewhat slower in interacting with the microprocessor than primary memory.
Question 2: What is memory?
Solution:
Memory refers to the physical devices that are used to store programs or data on a temporary or permanent basis.
Question 3: What is a volatile memory?
Solution:
Memory that loses its content when the power is turned off is known as volatile memory.
Question 4: What is non-volatile memory?
Solution:
Memory that retains its content even after the power is turned off is known as non-volatile memory.
Question 5: Why do we need secondary memory?
Solution:
As we know, that primary memory is volatile and has limited capacity. So, it is important to have another form of memory that has a larger storage capacity and from which data and programs are not lost when the computer is turned off. Such a type of memory is known as secondary memory. Secondary memory has a much larger storage capacity than primary memory. Secondary memory is non-volatile memory.
Question 6: Name some secondary storage devices.
Solution:
Floppy disk, Hard disk, Compact disc, Digital versatile disc, Flash drive.
Question 7: Which secondary memory is faster, smaller, and more durable?
Solution:
Flash drive or Pen drive.
Question 1: What are the differences between primary and secondary memories?
Solution:
Primary Memory Secondary Memory (i) Primary memory devices are semiconductor memories. (i) Secondary memory devices are magnetic, optical and electronic memories. (ii) Primary memory can be volatile as well as non-volatile. RAM is the volatile memory and ROM is the non-volatile memory, (ii) Secondary memory is always non-volatile (iii) Primary memory is more effective and interacts more quickly with the microprocessor (iii) Secondary memory is somewhat slower in interacting with the microprocessor than primary memory.
Question 2: What is memory?
Solution:
Memory refers to the physical devices that are used to store programs or data on a temporary or permanent basis.
Question 3: What is a volatile memory?
Solution:
Memory that loses its content when the power is turned off is known as volatile memory.
Question 4: What is non-volatile memory?
Solution:
Memory that retains its content even after the power is turned off is known as non-volatile memory.
Question 5: Why do we need secondary memory?
Solution:
As we know, that primary memory is volatile and has limited capacity. So, it is important to have another form of memory that has a larger storage capacity and from which data and programs are not lost when the computer is turned off. Such a type of memory is known as secondary memory. Secondary memory has a much larger storage capacity than primary memory. Secondary memory is non-volatile memory.
Question 6: Name some secondary storage devices.
Solution:
Floppy disk, Hard disk, Compact disc, Digital versatile disc, Flash drive.
Question 7: Which secondary memory is faster, smaller, and more durable?
Solution:
Flash drive or Pen drive.
Cache Memory
A faster and smaller segment of memory whose access time is as close as registers are known as Cache memory. In a hierarchy of memory, cache memory has access time lesser than primary memory. Generally, cache memory is very smaller and hence is used as a buffer.
A faster and smaller segment of memory whose access time is as close as registers are known as Cache memory. In a hierarchy of memory, cache memory has access time lesser than primary memory. Generally, cache memory is very smaller and hence is used as a buffer.
Need of cache memory
Data in primary memory can be accessed faster than secondary memory but still, access times of primary memory are generally in few microseconds, whereas CPU is capable of performing operations in nanoseconds. Due to the time lag between accessing data and acting of data performance of the system decreases as the CPU is not utilized properly, it may remain idle for some time. In order to minimize this time gap new segment of memory is Introduced known as Cache Memory.
Data in primary memory can be accessed faster than secondary memory but still, access times of primary memory are generally in few microseconds, whereas CPU is capable of performing operations in nanoseconds. Due to the time lag between accessing data and acting of data performance of the system decreases as the CPU is not utilized properly, it may remain idle for some time. In order to minimize this time gap new segment of memory is Introduced known as Cache Memory.
What are Input Devices?
The electromagnetic devices that accept data or a set of instructions from the outside world and then translate that data into machine-readable and understandable form are known as input devices. Computer input devices serve as an interface between the outside world and the computer for proper communication. When the users enter data using various input devices, the data can be saved in computer memory for further processing and preparation. Using the output devices, the intended and calculated results can be acquired when the processing and handling are completed. An input device transmits data to a computer and allows you to communicate with it and control it.
The electromagnetic devices that accept data or a set of instructions from the outside world and then translate that data into machine-readable and understandable form are known as input devices. Computer input devices serve as an interface between the outside world and the computer for proper communication. When the users enter data using various input devices, the data can be saved in computer memory for further processing and preparation. Using the output devices, the intended and calculated results can be acquired when the processing and handling are completed. An input device transmits data to a computer and allows you to communicate with it and control it.
Different Input Devices
1. Keyboard: For entering data into a computer, the keyboard is the most common and commonly used input device. It contains various keys for entering letters, numbers, characters. Although there are some additional keys for completing various activities, the keyboard layout is identical to that of a standard typewriter. It is generally available in two different sizes: 84 keys or 101/102 keys and for Windows and the Internet, it is also available with 104 keys or 108 keys. It is connected to a computer system with the help of a USB or a Bluetooth device.
The keys on the keyboard are:
- Numeric Keys: These keys are used to enter numeric data and move the cursor. It is typically made up of 17 keys.
- Keyboard Shortcuts: These keys include the letter keys (A-Z) and the number keys (09).
- Control Keys: The pointer and the screen are controlled by these keys. It comes with four directional arrow keys. Control keys include Home, End, Insert, Alternate(Alt), Delete, Control(Ctrl), and Escape.
- Special Keys: Enter, Shift, Caps Lock, NumLk, Tab, and Print Screen are some of the special function keys on the keyboard.
- Function Keys: The 12 keys from F1 to F12 are on the topmost row of the keyboard.
Type of keyboard:
Generally, the keyboard is of three types:
- QWERTY Keyboard
- AZERTY Keyboard
- DVORAK Keyboard
Characteristics of Keyboard :
- The keyboard has various functions keys for a different purpose
- Instead of using the mouse, we can utilize the arrow keys on the keyboard to do the same purpose as the mouse.
- The main keyboard, cursor keys, numeric keypad, and function keys are the four primary components of a keyboard.
- Keyboards are more affordable.
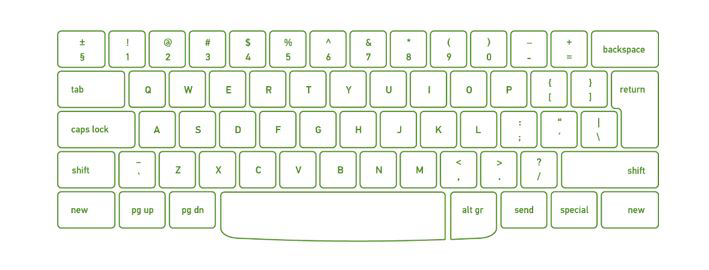
2. Mouse: The mouse is the most used pointing device. While clicking and dragging, the mouse moves a little cursor across the screen. If you let off of the mouse, the cursor will come to a halt. You must move the mouse for the computer to move; it will not move on its own. As a result, it’s a device that accepts input. Or we can say that a mouse is an input device that allows you to control the coordinates and movement of the on-screen cursor/pointer by moving the mouse on a flat surface. The left mouse button can be used to pick or move items, while the right mouse button displays additional menus when clicked. It was invented in 1963 by Douglas C. Engelbart.
Types of mouse:
Generally, the mouse is of four types:
- Trackball Mouse
- Mechanical Mouse
- Optical Mouse
- Wireless Mouse
Characteristics of the mouse:
A mouse is used to move the cursor on the screen in the desired direction.- A mouse allows users to choose files, folders, or multiple files or text or, all at once.
- Hover over any object with the mouse pointer.
- A mouse can be used to open a file, folder, etc. You must first move your pointer to a file, folder, and then double-click on it to open or execute.

3. Joystick: A pointing device used to move the cursor around the screen is the joystick. Both the bottom and top ends of the stick have a spherical ball affixed to them. A socket contains the lower spherical ball. You can adjust the joystick in all directions. Trackballs became quite popular in laptops and PCs since they fit neatly inside the case and take up less room when in use. They are more precise and long-lasting than a mouse, which is why they are still utilized. It is invented by C.B.Mirick.
Characteristics of Joystick:
- It’s utilized to regulate the cursor’s position across a display screen.
- It’s utilized in computer games to move the characters and symbols around.
- It commonly features one or more push buttons, the condition of which can be controlled by the computer as well.
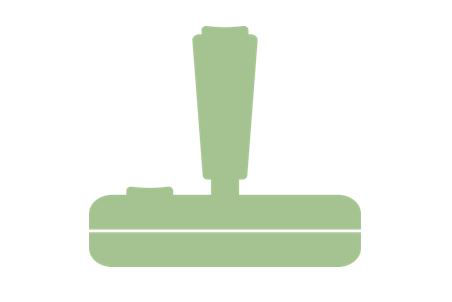
4. Light Pen: A light pen is a pointing device that has the appearance of a pen. It can be used to draw on the monitor screen or to pick a menu item. In a small tube, a photocell and an optical system are housed. The photocell sensor element determines the screen location and sends a signal to the CPU when the tip of a light pen is moved across a monitor screen while the pen button is pressed.
Characteristics of the light pen:
- When drawing graphics, a light pen comes in very handy.
- Objects on the display screen are selected with a light pen.

5. Scanner: A scanner is a type of input device that works in the same way as a photocopier. It’s used when there’s data on paper that needs to be transferred to the computer’s hard disc for further processing. The scanner collects images from the source and translates them to a digital version that can be saved on the hard disks. These graphics can be changed before they are printed.
Types of Scanner:
Generally, the scanner is of five types:
Flatbed Scanner- Handheld Scanner
- Sheetfed Scanner
- Drum Scanner
- Photo Scanner
Characteristics of Scanner:
- You can scan film negatives via a scanner if there is a transparent media adaptor.
- A scanner may also scan low-quality or non-standard-weight paper.
- The scanners are adaptable, allowing you to scan a wide range of items regardless of their size. You can scan small items as well as large documents if you can locate them.
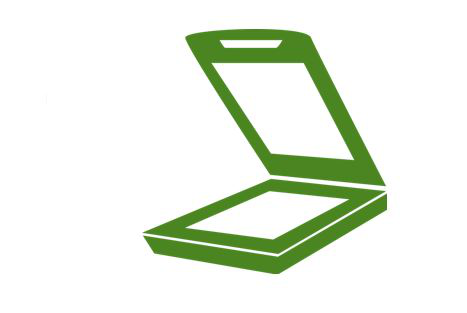
6. OCR: OCR stands for “Optical Character Recognition” in its full form. OCR is a computer reading technique that reads numbers, characters, and symbols. OCR is a technique for recognizing text in documents that have been scanned into digital form. Optical character recognition (OCR) refers to a device that reads printed text. Character by character, OCR scans the text, converts it to a machine-readable code, and saves it into the memory of the system. OCR also functions as a scanner, scanning documents, photos, images, and handwritten text and storing the information in memory, which may then be compared to previously stored data.
Characteristics of OCR:
- The technology offers a complete solution for form processing and document capture.
- It has capabilities for defining shapes, scanning, image pre-processing, and identification.
7. Barcode Reader: A bar code reader is a device that reads bar-coded data (data that is represented by light and dark lines). To label things, number books, and so on, bar-coded data is often utilized. It could be a standalone scanner or a component of one. A barcode reader is a device that reads barcodes and extracts data from them. The code bar is used to read the bar code printed on any goods. By impacting light beams on barcode lines, a barcode reader identifies existing data in barcodes.
Characteristics of Barcode Reader:
- When a card is inserted, auto-start barcode scanners begin scanning immediately.
- Reading indicators give the user confirms that the card has been swiped correctly.
- It’s simple to use, simply hold your phone up to the code and scan it.
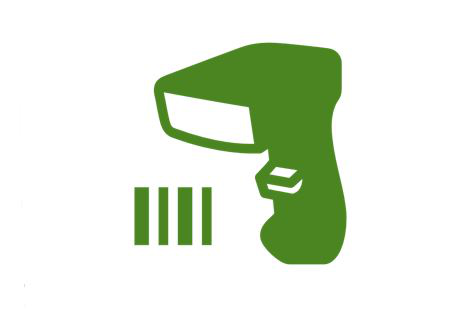
8. Web Camera: A webcam is an input device since it records a video image of the scene in front of it. It can either be incorporated inside the computer (for example, a laptop) or connected via USB. A webcam is a small digital video camera that is connected to a computer. Because it can capture pictures and record video, it’s also known as a web camera.
Characteristics of Web Camera:
- Webcams are used to allow individuals to see one other while chatting online. This is formally referred to as ‘teleconferencing’.
- Because webcams can take a picture only if movement is detected in the scene in front of them, they are commonly utilized in burglar alarms and other security systems.
- Hundreds of webcams can be found all around the world, each pointing to a fascinating scene such as the exterior view of a facility in the Arctic or Niagara Falls. The webcam is connected to a computer that regularly sends an image to an internet server. After that, people connect to the server to view the most recent image.
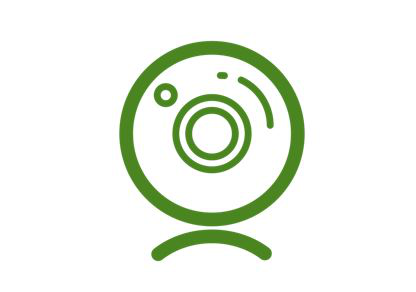
9. Graphic Tablet: A graphics tablet, also known as a digitizing tablet, is a computer input device that allows users to draw drawings and graphics by hand, much like they would with a pencil and paper. A graphics tablet is a flat surface on which the user can “draw” a picture with the help of an attached stylus, which is a pen-like drawing device.
Characteristics of a Graphics Tablet:
- The graphics tablet is a pressure-sensitive tablet that is controlled by a pen.
- Drawing, writing, inserting, etc. can be done with the pen.
- It provides more precision and the ability to monitor (than a touchscreen).
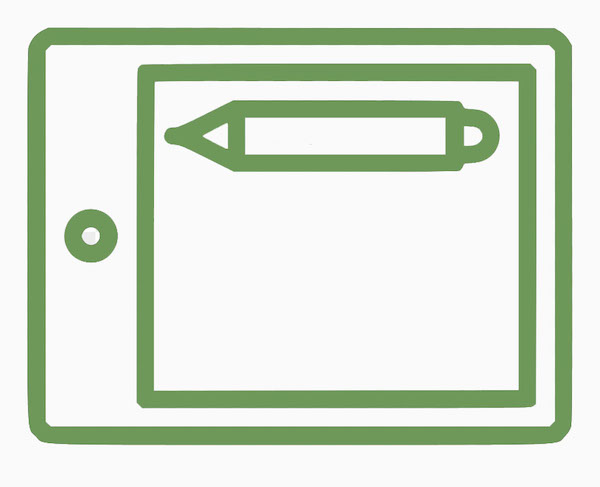
10. Digital Camera: Digital camera is a device that takes photographs as input. Images are saved on memory cards as data. It comes with an LCD display that allows users to view and review photographs. A digital camera contains photosensors that record the light that enters into the camera lens. So, when the light strikes the photosensors, they return the electric current and this electric current is used to create images.
Characteristics of Digital Camera:
- Users can immediately examine images and movies on the LCD screen.
- All the photos can be stored in the storage device.
- Users can select and choose the images they want to develop.
- Easily portable & takes less space.

1. Keyboard: For entering data into a computer, the keyboard is the most common and commonly used input device. It contains various keys for entering letters, numbers, characters. Although there are some additional keys for completing various activities, the keyboard layout is identical to that of a standard typewriter. It is generally available in two different sizes: 84 keys or 101/102 keys and for Windows and the Internet, it is also available with 104 keys or 108 keys. It is connected to a computer system with the help of a USB or a Bluetooth device.
The keys on the keyboard are:
- Numeric Keys: These keys are used to enter numeric data and move the cursor. It is typically made up of 17 keys.
- Keyboard Shortcuts: These keys include the letter keys (A-Z) and the number keys (09).
- Control Keys: The pointer and the screen are controlled by these keys. It comes with four directional arrow keys. Control keys include Home, End, Insert, Alternate(Alt), Delete, Control(Ctrl), and Escape.
- Special Keys: Enter, Shift, Caps Lock, NumLk, Tab, and Print Screen are some of the special function keys on the keyboard.
- Function Keys: The 12 keys from F1 to F12 are on the topmost row of the keyboard.
Type of keyboard:
Generally, the keyboard is of three types:
- QWERTY Keyboard
- AZERTY Keyboard
- DVORAK Keyboard
Characteristics of Keyboard :
- The keyboard has various functions keys for a different purpose
- Instead of using the mouse, we can utilize the arrow keys on the keyboard to do the same purpose as the mouse.
- The main keyboard, cursor keys, numeric keypad, and function keys are the four primary components of a keyboard.
- Keyboards are more affordable.
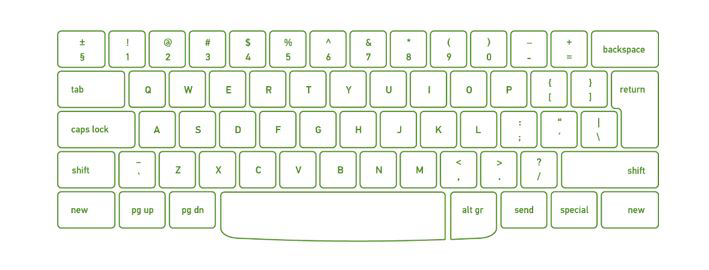
2. Mouse: The mouse is the most used pointing device. While clicking and dragging, the mouse moves a little cursor across the screen. If you let off of the mouse, the cursor will come to a halt. You must move the mouse for the computer to move; it will not move on its own. As a result, it’s a device that accepts input. Or we can say that a mouse is an input device that allows you to control the coordinates and movement of the on-screen cursor/pointer by moving the mouse on a flat surface. The left mouse button can be used to pick or move items, while the right mouse button displays additional menus when clicked. It was invented in 1963 by Douglas C. Engelbart.
Types of mouse:
Generally, the mouse is of four types:
- Trackball Mouse
- Mechanical Mouse
- Optical Mouse
- Wireless Mouse
Characteristics of the mouse:
- A mouse allows users to choose files, folders, or multiple files or text or, all at once.
- Hover over any object with the mouse pointer.
- A mouse can be used to open a file, folder, etc. You must first move your pointer to a file, folder, and then double-click on it to open or execute.

3. Joystick: A pointing device used to move the cursor around the screen is the joystick. Both the bottom and top ends of the stick have a spherical ball affixed to them. A socket contains the lower spherical ball. You can adjust the joystick in all directions. Trackballs became quite popular in laptops and PCs since they fit neatly inside the case and take up less room when in use. They are more precise and long-lasting than a mouse, which is why they are still utilized. It is invented by C.B.Mirick.
Characteristics of Joystick:
- It’s utilized to regulate the cursor’s position across a display screen.
- It’s utilized in computer games to move the characters and symbols around.
- It commonly features one or more push buttons, the condition of which can be controlled by the computer as well.
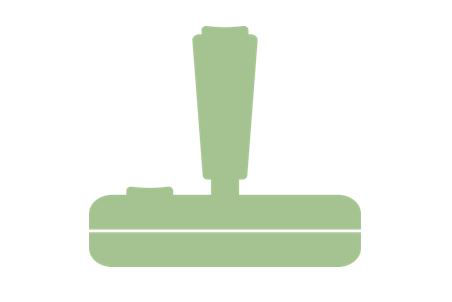
4. Light Pen: A light pen is a pointing device that has the appearance of a pen. It can be used to draw on the monitor screen or to pick a menu item. In a small tube, a photocell and an optical system are housed. The photocell sensor element determines the screen location and sends a signal to the CPU when the tip of a light pen is moved across a monitor screen while the pen button is pressed.
Characteristics of the light pen:
- When drawing graphics, a light pen comes in very handy.
- Objects on the display screen are selected with a light pen.

5. Scanner: A scanner is a type of input device that works in the same way as a photocopier. It’s used when there’s data on paper that needs to be transferred to the computer’s hard disc for further processing. The scanner collects images from the source and translates them to a digital version that can be saved on the hard disks. These graphics can be changed before they are printed.
Types of Scanner:
Generally, the scanner is of five types:
- Handheld Scanner
- Sheetfed Scanner
- Drum Scanner
- Photo Scanner
Characteristics of Scanner:
- You can scan film negatives via a scanner if there is a transparent media adaptor.
- A scanner may also scan low-quality or non-standard-weight paper.
- The scanners are adaptable, allowing you to scan a wide range of items regardless of their size. You can scan small items as well as large documents if you can locate them.
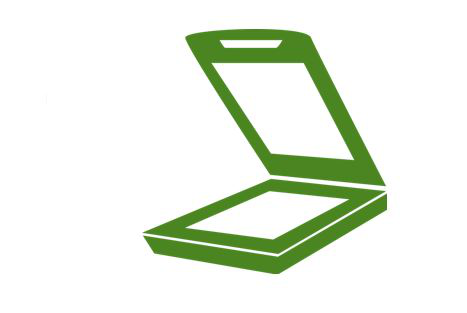
6. OCR: OCR stands for “Optical Character Recognition” in its full form. OCR is a computer reading technique that reads numbers, characters, and symbols. OCR is a technique for recognizing text in documents that have been scanned into digital form. Optical character recognition (OCR) refers to a device that reads printed text. Character by character, OCR scans the text, converts it to a machine-readable code, and saves it into the memory of the system. OCR also functions as a scanner, scanning documents, photos, images, and handwritten text and storing the information in memory, which may then be compared to previously stored data.
Characteristics of OCR:
- The technology offers a complete solution for form processing and document capture.
- It has capabilities for defining shapes, scanning, image pre-processing, and identification.
7. Barcode Reader: A bar code reader is a device that reads bar-coded data (data that is represented by light and dark lines). To label things, number books, and so on, bar-coded data is often utilized. It could be a standalone scanner or a component of one. A barcode reader is a device that reads barcodes and extracts data from them. The code bar is used to read the bar code printed on any goods. By impacting light beams on barcode lines, a barcode reader identifies existing data in barcodes.
Characteristics of Barcode Reader:
- When a card is inserted, auto-start barcode scanners begin scanning immediately.
- Reading indicators give the user confirms that the card has been swiped correctly.
- It’s simple to use, simply hold your phone up to the code and scan it.
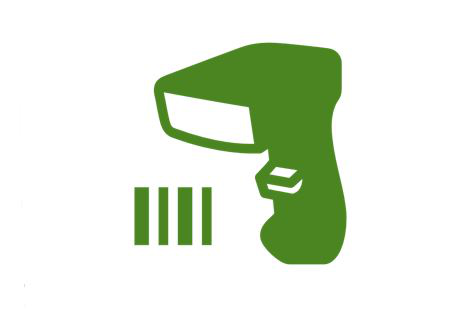
8. Web Camera: A webcam is an input device since it records a video image of the scene in front of it. It can either be incorporated inside the computer (for example, a laptop) or connected via USB. A webcam is a small digital video camera that is connected to a computer. Because it can capture pictures and record video, it’s also known as a web camera.
Characteristics of Web Camera:
- Webcams are used to allow individuals to see one other while chatting online. This is formally referred to as ‘teleconferencing’.
- Because webcams can take a picture only if movement is detected in the scene in front of them, they are commonly utilized in burglar alarms and other security systems.
- Hundreds of webcams can be found all around the world, each pointing to a fascinating scene such as the exterior view of a facility in the Arctic or Niagara Falls. The webcam is connected to a computer that regularly sends an image to an internet server. After that, people connect to the server to view the most recent image.
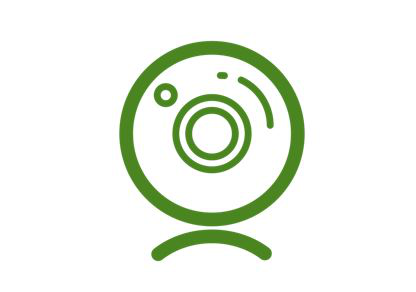
9. Graphic Tablet: A graphics tablet, also known as a digitizing tablet, is a computer input device that allows users to draw drawings and graphics by hand, much like they would with a pencil and paper. A graphics tablet is a flat surface on which the user can “draw” a picture with the help of an attached stylus, which is a pen-like drawing device.
Characteristics of a Graphics Tablet:
- The graphics tablet is a pressure-sensitive tablet that is controlled by a pen.
- Drawing, writing, inserting, etc. can be done with the pen.
- It provides more precision and the ability to monitor (than a touchscreen).
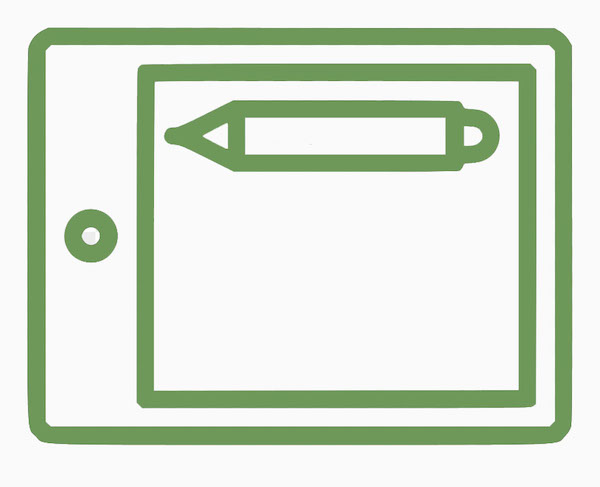
10. Digital Camera: Digital camera is a device that takes photographs as input. Images are saved on memory cards as data. It comes with an LCD display that allows users to view and review photographs. A digital camera contains photosensors that record the light that enters into the camera lens. So, when the light strikes the photosensors, they return the electric current and this electric current is used to create images.
Characteristics of Digital Camera:
- Users can immediately examine images and movies on the LCD screen.
- All the photos can be stored in the storage device.
- Users can select and choose the images they want to develop.
- Easily portable & takes less space.

Sample Questions
Question 1. List disadvantages of the LCD monitor.
Solution:
The disadvantages of LCD monitor are :
- When the temperature is high the contrast is a decreases.
- The color and contrast of LCD monitor are depending on the viewing angle.
- LCD monitor uses more energy and generate more heat
- It contains individual liquid crystals and they are unable to complete all blocks of the backlight.
- LCD monitor is bright, but not much bright for really bright settings.
Question 2. A device that rolls about on a desk and controls the position of the cursor on the screen is?
(a) Lightpen
(b) Keyboard
(c) Mouse
(d) OCR
Solution:
Mouse
Question 3. __________ is a device that converts handwritten impressions into coded text and positional information for computer input.
Solution:
Writing Tablet
Question 4. Which keys are present on the keyboard at the topmost row?
Solution:
Function keys from F1 to F12.
Question 5. With light source, OCR recognizes what?
Solution:
The shape of the characters is recognized with help of a light sources by OCR.
Question 1. List disadvantages of the LCD monitor.
Solution:
The disadvantages of LCD monitor are :
- When the temperature is high the contrast is a decreases.
- The color and contrast of LCD monitor are depending on the viewing angle.
- LCD monitor uses more energy and generate more heat
- It contains individual liquid crystals and they are unable to complete all blocks of the backlight.
- LCD monitor is bright, but not much bright for really bright settings.
Question 2. A device that rolls about on a desk and controls the position of the cursor on the screen is?
(a) Lightpen
(b) Keyboard
(c) Mouse
(d) OCR
Solution:
Mouse
Question 3. __________ is a device that converts handwritten impressions into coded text and positional information for computer input.
Solution:
Writing Tablet
Question 4. Which keys are present on the keyboard at the topmost row?
Solution:
Function keys from F1 to F12.
Question 5. With light source, OCR recognizes what?
Solution:
The shape of the characters is recognized with help of a light sources by OCR.
What are Different Output Devices?
Any peripheral that accepts data from a computer and prints, projects, or reproduces it is known as an output device. The output may be audio, video, hard copy – printed paper, etc. Output devices convert the computer data to human understandable form.
We give input to the computer using input devices and the computer performs operations on the data and displays the output to the user using the output device.
Any peripheral that accepts data from a computer and prints, projects, or reproduces it is known as an output device. The output may be audio, video, hard copy – printed paper, etc. Output devices convert the computer data to human understandable form.
We give input to the computer using input devices and the computer performs operations on the data and displays the output to the user using the output device.
Output Devices
The various output devices are:
1. Monitor
The various output devices are:
1. Monitor
A computer’s principal output device is a monitor, often known as a Visual Display Unit (VDU). It displays the processed data like text, images, videos, audios, etc. It makes images by arranging microscopic dots in a rectangular pattern, known as pixels. The sharpness of an image is determined by the number of pixels. There are two types of monitor viewing screens:
(1) Cathode-Ray Tube (CRT): This type of monitor is based on a cathode ray tube. In which the cathode ray tube generates a beam of electrons with the help of electron guns they strike on the inner surface of phosphorescent of the screen to generate images. The CRT monitor holds millions of phosphorus dotes in three different colors, i.e., red, blue, and green. These dots glow when the beam struck on them and create an image. The main parts of the CRT monitor are the electron gun, fluorescent screen, glass envelope, deflection plate assembly, and base.Characteristics of Monitor:
- Resolution pixels: Pixels are the smallest element of any image
- Size: The size of the monitor – The diagonal measurement of a desktop screen is typically 14 to 25 inches.
- Refresh Rate: Total number of times per second that an image on a display is repainted or refreshed.
(2) Display on a Flat Panel Monitor with a Cathode-Ray Tube (CRT): A flat-panel display is a type of video display with less volume, weight, and power consumption than a CRT. They can be put on the wrist or hang on the wall. Calculators, video games, monitors, laptop computers, and graphical displays all use flat-panel displays.
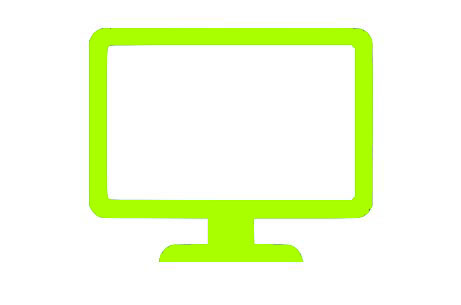
(3) Plasma Monitor: It is also a flat panel display but it is based on plasma display technology. In a plasma monitor, a small cell is present in between two glass surfaces and these cells contain a solution of noble gases and mercury. So when the electricity supply on the gas present in the cell converts into plasma and produces UV light that creates an image. It is much better than an LCD monitor. The resolution of this monitor is also high up to 1920 x 1920. It has a good contrast ratio, high refresh rate, etc.
A computer’s principal output device is a monitor, often known as a Visual Display Unit (VDU). It displays the processed data like text, images, videos, audios, etc. It makes images by arranging microscopic dots in a rectangular pattern, known as pixels. The sharpness of an image is determined by the number of pixels. There are two types of monitor viewing screens:
Characteristics of Monitor:
- Resolution pixels: Pixels are the smallest element of any image
- Size: The size of the monitor – The diagonal measurement of a desktop screen is typically 14 to 25 inches.
- Refresh Rate: Total number of times per second that an image on a display is repainted or refreshed.
(2) Display on a Flat Panel Monitor with a Cathode-Ray Tube (CRT): A flat-panel display is a type of video display with less volume, weight, and power consumption than a CRT. They can be put on the wrist or hang on the wall. Calculators, video games, monitors, laptop computers, and graphical displays all use flat-panel displays.
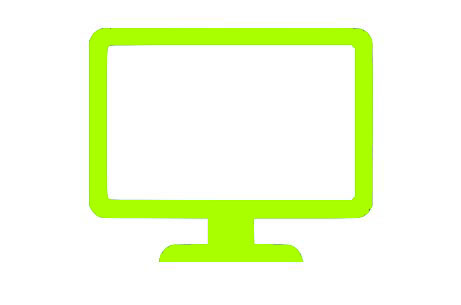
(3) Plasma Monitor: It is also a flat panel display but it is based on plasma display technology. In a plasma monitor, a small cell is present in between two glass surfaces and these cells contain a solution of noble gases and mercury. So when the electricity supply on the gas present in the cell converts into plasma and produces UV light that creates an image. It is much better than an LCD monitor. The resolution of this monitor is also high up to 1920 x 1920. It has a good contrast ratio, high refresh rate, etc.
2. Printer
Printers are information output devices that allow you to print data on paper. Or in other words, it is an output device that creates a hard copy of the processed data or information. Printers are divided into two categories:
(1) Impact Printer: In impact printers, characters are printed on the ribbon, which is then smashed on the paper. Or we can say that such type of printer uses a print head or hammer to print the data on the paper. Here to print the paper the hammer or print head strikes an ink ribbon against the paper and the character starts printing. Some of the types of impact printers are:
- Dot matrix printer
- Daisy wheel printer
- Line printer
- Chain printer
Impact printers have the following characteristics:
Extremely low consumable costs.- Fairly noisy
- It’s perfect for large-scale printing because of its inexpensive cost.
- Physical contact with the paper is required to form an image.
(2) Non-Impact Printers: Non-impact printers print characters without the use of a ribbon. These printers are often known as Page Printers because they print a full page at a time. Some of the types of non-impact printers are:
- Laser printer
- Inkjet printer
Non-impact printers have the following characteristics:
- Quicker
- They don’t produce much noise.
- Superior quality
- Supports a wide range of fonts and character sizes

Printers are information output devices that allow you to print data on paper. Or in other words, it is an output device that creates a hard copy of the processed data or information. Printers are divided into two categories:
(1) Impact Printer: In impact printers, characters are printed on the ribbon, which is then smashed on the paper. Or we can say that such type of printer uses a print head or hammer to print the data on the paper. Here to print the paper the hammer or print head strikes an ink ribbon against the paper and the character starts printing. Some of the types of impact printers are:
- Dot matrix printer
- Daisy wheel printer
- Line printer
- Chain printer
Impact printers have the following characteristics:
- Fairly noisy
- It’s perfect for large-scale printing because of its inexpensive cost.
- Physical contact with the paper is required to form an image.
(2) Non-Impact Printers: Non-impact printers print characters without the use of a ribbon. These printers are often known as Page Printers because they print a full page at a time. Some of the types of non-impact printers are:
- Laser printer
- Inkjet printer
Non-impact printers have the following characteristics:
- Quicker
- They don’t produce much noise.
- Superior quality
- Supports a wide range of fonts and character sizes

3. Plotter
A plotter is a device that prints high-quality graphics in a variety of color formats. It works in a similar way to a printer, although it has more advanced features. It is used to print large maps, architectural drawings, large-format printing, and create pictures, 3D postcards, advertising signs, charts, and various designs of the internal structure of building machines, as well as create pictures, 3D postcards, advertising signs, charts, and various designs of the internal structure of building machines.
Characteristics of Plotter:
- Large size prints can be taken via plotters
- It is slow & expensive.
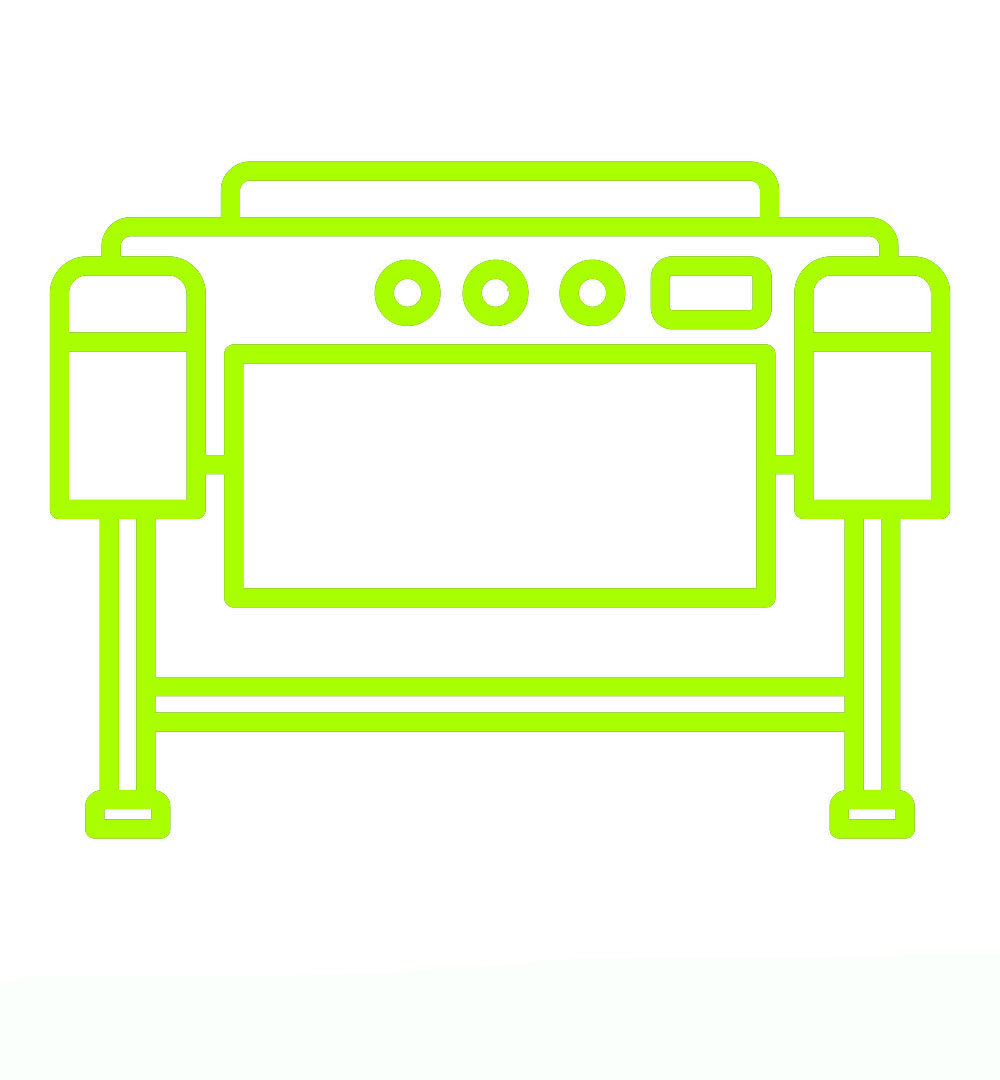
A plotter is a device that prints high-quality graphics in a variety of color formats. It works in a similar way to a printer, although it has more advanced features. It is used to print large maps, architectural drawings, large-format printing, and create pictures, 3D postcards, advertising signs, charts, and various designs of the internal structure of building machines, as well as create pictures, 3D postcards, advertising signs, charts, and various designs of the internal structure of building machines.
Characteristics of Plotter:
- Large size prints can be taken via plotters
- It is slow & expensive.
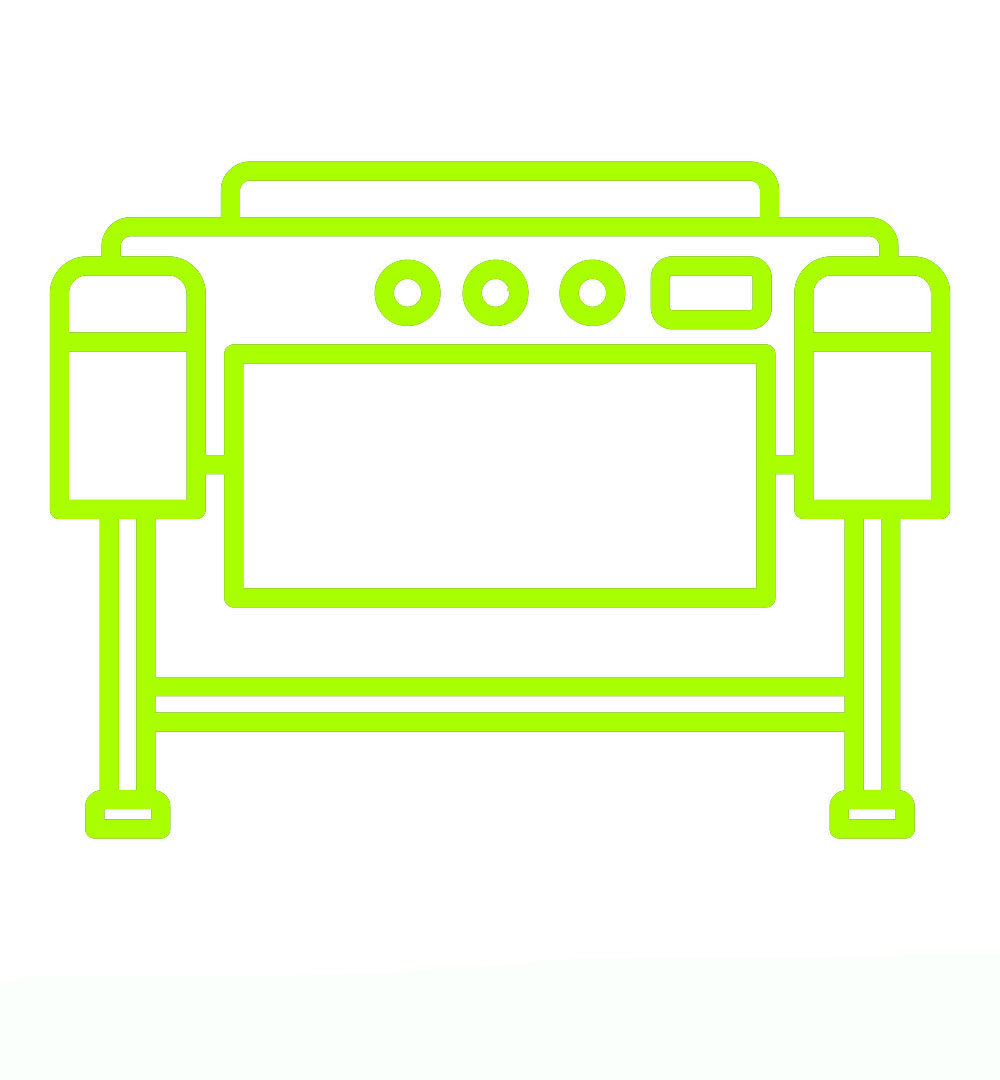
4. Projector
A projector is a device that allows users to project their output onto a large area, such as a screen or a wall. It can be used to project the output of a computer and other devices onto a screen. It magnifies texts, photos, and movies using light and lenses. As a result, it’s an excellent output device for giving presentations or teaching big groups of people.
Characteristics of Projector:
- They are lightweight, and one person can easily take them out of the box, connect them, and hang an image on the wall.
- Projectors can be the most cost-effective option for large-screen video in your home.
- A small projector mounted on a back shelf or bookcase, or mounted on the ceiling, takes up no area on the floor. It is barely visible when it is not in use.
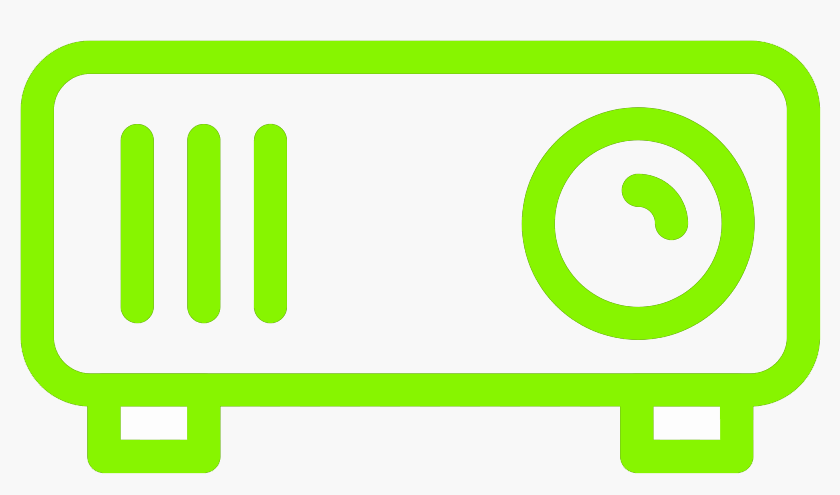
A projector is a device that allows users to project their output onto a large area, such as a screen or a wall. It can be used to project the output of a computer and other devices onto a screen. It magnifies texts, photos, and movies using light and lenses. As a result, it’s an excellent output device for giving presentations or teaching big groups of people.
Characteristics of Projector:
- They are lightweight, and one person can easily take them out of the box, connect them, and hang an image on the wall.
- Projectors can be the most cost-effective option for large-screen video in your home.
- A small projector mounted on a back shelf or bookcase, or mounted on the ceiling, takes up no area on the floor. It is barely visible when it is not in use.
![]()
5. Speakers
Speakers are connected to computers to allow sound to be output. For the working of speakers, sound cards are required. From simple two-speaker output devices to surround-sound multi-channel sets, speakers come in a variety of shapes and sizes. They take audio input from the computer’s sound card and output sound waves as audio output.
Characteristics of Speakers:- Speakers are available in a wide range of qualities and prices.
- Small, plastic computer speakers with low sound quality are often included with computer systems.

Speakers are connected to computers to allow sound to be output. For the working of speakers, sound cards are required. From simple two-speaker output devices to surround-sound multi-channel sets, speakers come in a variety of shapes and sizes. They take audio input from the computer’s sound card and output sound waves as audio output.
- Speakers are available in a wide range of qualities and prices.
- Small, plastic computer speakers with low sound quality are often included with computer systems.

6. Headphones
To hear the sound, use earbuds with your PC, laptop, or smartphone. It enables you to hear the sound without causing any inconvenience to others. To translate electronic signals into sounds without causing inconvenience to others. They can be wired or wireless and can be connected to computers, laptops, mobile phones, etc. They are connected with the devices via Bluetooth.
Characteristics of Headphones:
- Stereo phones and headsets are other names for them.
- Earphones or earbuds are the names for the in-ear variants.
- The term headset denotes a combination of headphones and a microphone used for two-way communication, such as using a telephone.

To hear the sound, use earbuds with your PC, laptop, or smartphone. It enables you to hear the sound without causing any inconvenience to others. To translate electronic signals into sounds without causing inconvenience to others. They can be wired or wireless and can be connected to computers, laptops, mobile phones, etc. They are connected with the devices via Bluetooth.
Characteristics of Headphones:
- Stereo phones and headsets are other names for them.
- Earphones or earbuds are the names for the in-ear variants.
- The term headset denotes a combination of headphones and a microphone used for two-way communication, such as using a telephone.

7. Sound Card
Sound cards are computer output devices that are inserted into the computer. A sound card, either external or internal, is required to produce sound on any computer (built-in). An external sound card enables for better overall sound generation and is required for wide and clear sound recording, as well as sound without noise and interference.
Characteristics of Sound Card:
- To listen speakers or headphones, to play games, watch movies, listen to music, or use audio and video conferencing, we use an internal sound card.
- Frequency is a sound card parameter that represents the number of signals the card processes per unit of time. The frequency is expressed in hertz. The frequency of most sound cards is 96 or 192 kHz.
- Synthesizers and a variety of electronic musical instruments, such as drums and keyboards, can be connected to your computer using a sound card with standard Musical Instrument Digital Interface (MIDI) connections.
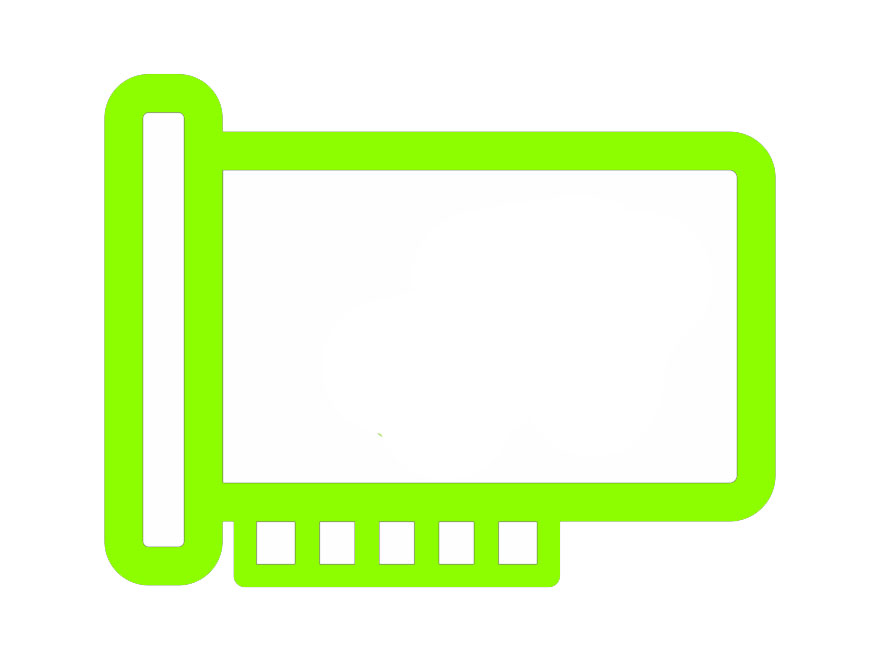
Sound cards are computer output devices that are inserted into the computer. A sound card, either external or internal, is required to produce sound on any computer (built-in). An external sound card enables for better overall sound generation and is required for wide and clear sound recording, as well as sound without noise and interference.
Characteristics of Sound Card:
- To listen speakers or headphones, to play games, watch movies, listen to music, or use audio and video conferencing, we use an internal sound card.
- Frequency is a sound card parameter that represents the number of signals the card processes per unit of time. The frequency is expressed in hertz. The frequency of most sound cards is 96 or 192 kHz.
- Synthesizers and a variety of electronic musical instruments, such as drums and keyboards, can be connected to your computer using a sound card with standard Musical Instrument Digital Interface (MIDI) connections.
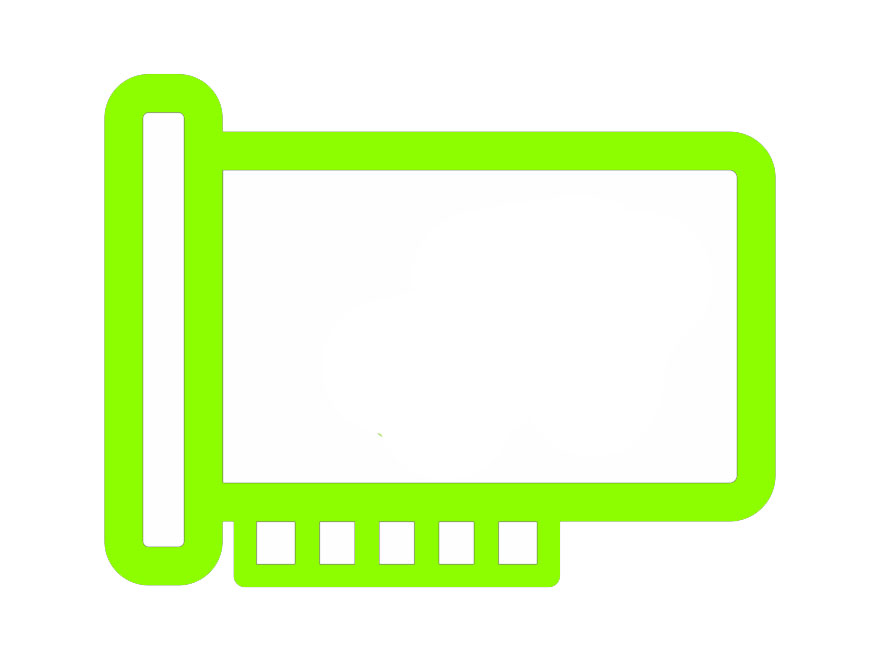
8. Video Card
An extension card via which a computer can transfer graphical data to a video display device like a TV, projector, or monitor. It processes photos and video, as well as other functions that the CPU generally does. As they have a good processing capability and video RAM, Gamers utilize video cards.
Characteristics of Video Card:
- Heat sinks are required for video cards with high performance as they generate a lot of heat.
- Also known as graphics card & require software installation in addition to the hardware.
- When working with huge files, video cards supply a significant quantity of video-only memory that frees up CPU resources, allowing the system to run more effectively.
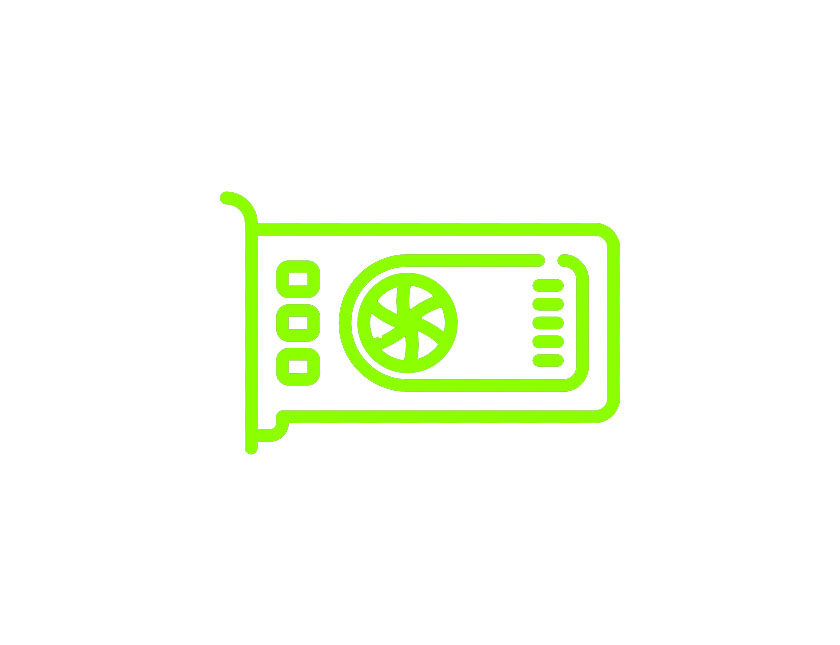
An extension card via which a computer can transfer graphical data to a video display device like a TV, projector, or monitor. It processes photos and video, as well as other functions that the CPU generally does. As they have a good processing capability and video RAM, Gamers utilize video cards.
Characteristics of Video Card:
- Heat sinks are required for video cards with high performance as they generate a lot of heat.
- Also known as graphics card & require software installation in addition to the hardware.
- When working with huge files, video cards supply a significant quantity of video-only memory that frees up CPU resources, allowing the system to run more effectively.
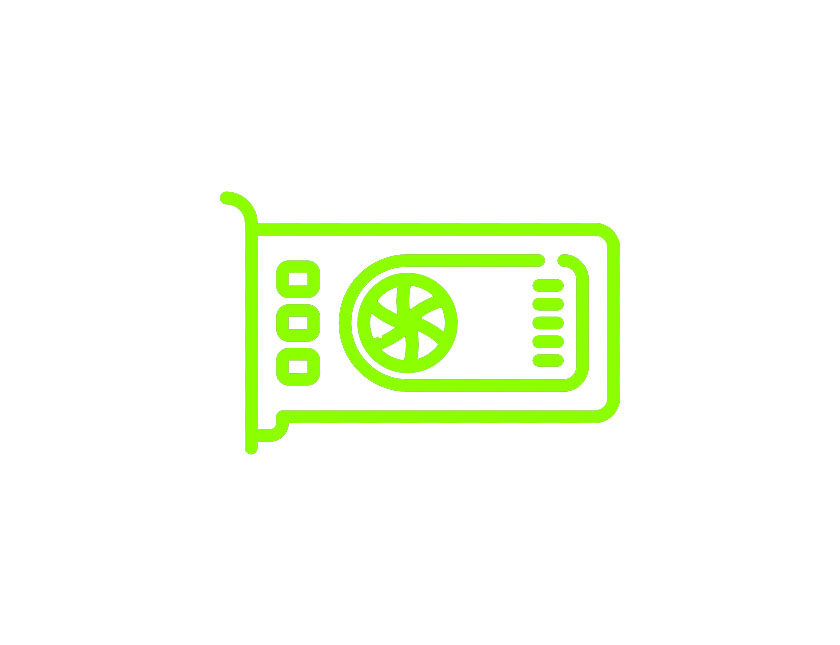
9. Speech synthesizer
A speech synthesizer is a computerized device that takes in data, interprets it, and generates audible words. It might be a computer card, a box connected by a cable, or software that works with the computer’s sound card.
Characteristics of speech synthesizer:
- Any text, predetermined input can be translated into audible speech.
- For people who are unable to talk or have impaired vision, it can provide digital verbal communication.
- It takes in data, interprets it, and generates sound output.
A speech synthesizer is a computerized device that takes in data, interprets it, and generates audible words. It might be a computer card, a box connected by a cable, or software that works with the computer’s sound card.
Characteristics of speech synthesizer:
- Any text, predetermined input can be translated into audible speech.
- For people who are unable to talk or have impaired vision, it can provide digital verbal communication.
- It takes in data, interprets it, and generates sound output.
10. GPS
The Global Positioning System (GPS) is a radio-based satellite navigation system that uses radio signals to pinpoint a specific position. The sender sends a radio signal to satellites, which collect data such as time, location, speed, and other variables and deliver it to the reception computer for analysis. Because this processed data can be evaluated to obtain information, it is considered as an output device.
Characteristics of GPS:
- GPS satellites constantly communicate their position and time.
- Solar storms, high storm cover, and other factors impair GPS equipment.
- The Global Positioning System (GPS) is based on the mathematical idea of ‘trilateration.’
- The GPS works independently of telephonic or internet reception & does not need the user to send any data, however, to improve accuracy both technologies can be used.
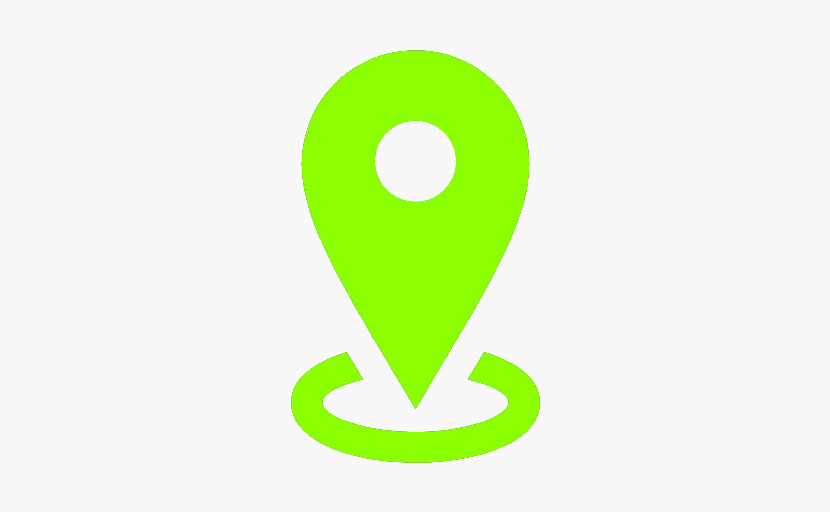
The Global Positioning System (GPS) is a radio-based satellite navigation system that uses radio signals to pinpoint a specific position. The sender sends a radio signal to satellites, which collect data such as time, location, speed, and other variables and deliver it to the reception computer for analysis. Because this processed data can be evaluated to obtain information, it is considered as an output device.
Characteristics of GPS:
- GPS satellites constantly communicate their position and time.
- Solar storms, high storm cover, and other factors impair GPS equipment.
- The Global Positioning System (GPS) is based on the mathematical idea of ‘trilateration.’
- The GPS works independently of telephonic or internet reception & does not need the user to send any data, however, to improve accuracy both technologies can be used.
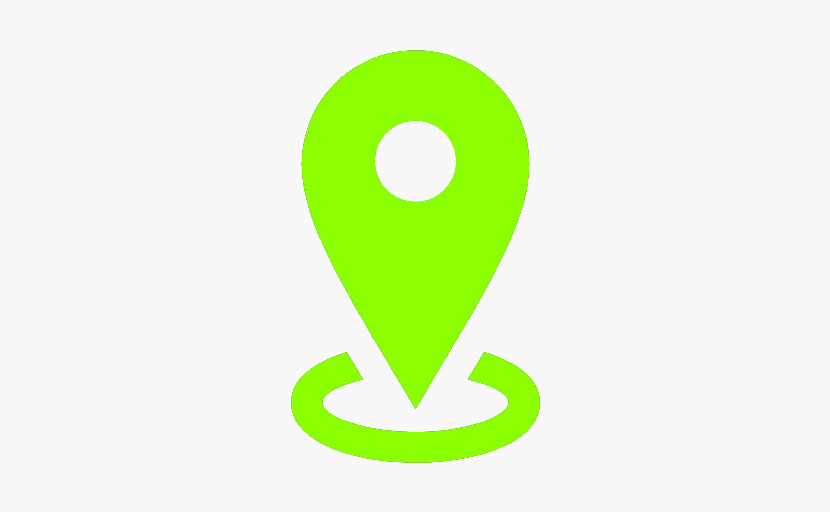
Sample Questions
Question 1. Make a list of the disadvantages of using a CRT monitor.
Solution:
The following are some of the downsides of CRT:
- Excessive energy consumption
- They have a large back and take up a lot of desk space.
- It is not suitable for usage in extremely bright conditions because it is less bright than an LCD.
- They’re huge, clunky, and hefty.
Question 2. ________ is a device that gives us the hard copy as output.
Solution:Printer.
Question 3. Define hard & soft copy.
Solution:
The term “hard copy” refers to something that is printed on paper, or any printing material. The unprinted e-copy of the data that is saved in digital form in the system is known as soft copy.
Question 4. ____________ is a type of video display with less volume, weight, and power consumption than a CRT.
Solution:
A flat-panel display.
Question 5. Name a device that allows users to project their output onto a large area, such as a screen or a wall.
Solution:
Projector
Question 1. Make a list of the disadvantages of using a CRT monitor.
Solution:
The following are some of the downsides of CRT:
- Excessive energy consumption
- They have a large back and take up a lot of desk space.
- It is not suitable for usage in extremely bright conditions because it is less bright than an LCD.
- They’re huge, clunky, and hefty.
Question 2. ________ is a device that gives us the hard copy as output.
Printer.
Question 3. Define hard & soft copy.
Solution:
The term “hard copy” refers to something that is printed on paper, or any printing material. The unprinted e-copy of the data that is saved in digital form in the system is known as soft copy.
Question 4. ____________ is a type of video display with less volume, weight, and power consumption than a CRT.
Solution:
A flat-panel display.
Question 5. Name a device that allows users to project their output onto a large area, such as a screen or a wall.
Solution:
Projector
What is a number system?
A Number system is a method of showing numbers by writing, which is a mathematical way of representing the numbers of a given set, by using the numbers or symbols in a mathematical manner. The writing system for denoting numbers using digits or symbols in a logical manner is defined as a Number system. The numeral system Represents a useful set of numbers, reflects the arithmetic and algebraic structure of a number, and Provides standard representation. The digits from 0 to 9 can be used to form all the numbers. With these digits, anyone can create infinite numbers. For example, 156,3907, 3456, 1298, 784859 etc.
A Number system is a method of showing numbers by writing, which is a mathematical way of representing the numbers of a given set, by using the numbers or symbols in a mathematical manner. The writing system for denoting numbers using digits or symbols in a logical manner is defined as a Number system. The numeral system Represents a useful set of numbers, reflects the arithmetic and algebraic structure of a number, and Provides standard representation. The digits from 0 to 9 can be used to form all the numbers. With these digits, anyone can create infinite numbers. For example, 156,3907, 3456, 1298, 784859 etc.
Types of Number Systems
Based on the base value and the number of allowed digits, number systems are of many types. The four common types of Number System are:
- Decimal Number System
- Binary Number System
- Octal Number System
- Hexadecimal Number System
Decimal Number System
Number system with a base value of 10 is termed a Decimal number system. It uses 10 digits i.e. 0-9 for the creation of numbers. Here, each digit in the number is at a specific place with place value a product of different powers of 10. Here, the place value is termed from right to left as first place value called units, second to the left as Tens, so on Hundreds, Thousands, etc. Here, units have the place value as 100, tens have the place value as 101, hundreds as 102, thousands as 103, and so on.
For example, 10264 has place values as,
(1 × 104) + (0 × 103) + (2 × 102) + (6 × 101) + (4 × 100)
= 1 × 10000 + 0 × 1000 + 2 × 100 + 6 × 10 + 4 × 1
= 10000 + 0 + 200 + 60 + 4
= 10264
Binary Number System
Number System with base value 2 is termed as Binary number system. It uses 2 digits i.e. 0 and 1 for the creation of numbers. The numbers formed using these two digits are termed Binary Numbers. The binary number system is very useful in electronic devices and computer systems because it can be easily performed using just two states ON and OFF i.e. 0 and 1.
Decimal Numbers 0-9 are represented in binary as: 0, 1, 10, 11, 100, 101, 110, 111, 1000, and 1001
For example, 14 can be written as 1110, 19 can be written as 10011, 50 can be written as 110010.
Example of 19 in the binary system

Here 19 can be written as 10011
Octal Number System
Octal Number System is one in which the base value is 8. It uses 8 digits i.e. 0-7 for the creation of Octal Numbers. Octal Numbers can be converted to Decimal values by multiplying each digit with the place value and then adding the result. Here the place values are 80, 81, and 82. Octal Numbers are useful for the representation of UTF8 Numbers. Example,
(135)10 can be written as (207)8
(215)10 can be written as (327)8
Hexadecimal Number System
Number System with base value 16 is termed as Hexadecimal Number System. It uses 16 digits for the creation of its numbers. Digits from 0-9 are taken like the digits in the decimal number system but the digits from 10-15 are represented as A-F i.e. 10 is represented as A, 11 as B, 12 as C, 13 as D, 14 as E, and 15 as F. Hexadecimal Numbers are useful for handling memory address locations. Examples,
(255)10 can be written as (FF)16
(1096)10 can be written as (448)16
(4090)10 can be written as (FFA)16
HEXADECIMAL 0 1 2 3 4 5 6 7 8 9 A B C D E F DECIMAL 0 1 2 3 4 5 6 7 8 9 10 11 12 13 14 15
Based on the base value and the number of allowed digits, number systems are of many types. The four common types of Number System are:
- Decimal Number System
- Binary Number System
- Octal Number System
- Hexadecimal Number System
Decimal Number System
Number system with a base value of 10 is termed a Decimal number system. It uses 10 digits i.e. 0-9 for the creation of numbers. Here, each digit in the number is at a specific place with place value a product of different powers of 10. Here, the place value is termed from right to left as first place value called units, second to the left as Tens, so on Hundreds, Thousands, etc. Here, units have the place value as 100, tens have the place value as 101, hundreds as 102, thousands as 103, and so on.
For example, 10264 has place values as,
(1 × 104) + (0 × 103) + (2 × 102) + (6 × 101) + (4 × 100)
= 1 × 10000 + 0 × 1000 + 2 × 100 + 6 × 10 + 4 × 1
= 10000 + 0 + 200 + 60 + 4
= 10264
Binary Number System
Number System with base value 2 is termed as Binary number system. It uses 2 digits i.e. 0 and 1 for the creation of numbers. The numbers formed using these two digits are termed Binary Numbers. The binary number system is very useful in electronic devices and computer systems because it can be easily performed using just two states ON and OFF i.e. 0 and 1.
Decimal Numbers 0-9 are represented in binary as: 0, 1, 10, 11, 100, 101, 110, 111, 1000, and 1001
For example, 14 can be written as 1110, 19 can be written as 10011, 50 can be written as 110010.
Example of 19 in the binary system
Here 19 can be written as 10011
Octal Number System
Octal Number System is one in which the base value is 8. It uses 8 digits i.e. 0-7 for the creation of Octal Numbers. Octal Numbers can be converted to Decimal values by multiplying each digit with the place value and then adding the result. Here the place values are 80, 81, and 82. Octal Numbers are useful for the representation of UTF8 Numbers. Example,
(135)10 can be written as (207)8
(215)10 can be written as (327)8
Hexadecimal Number System
Number System with base value 16 is termed as Hexadecimal Number System. It uses 16 digits for the creation of its numbers. Digits from 0-9 are taken like the digits in the decimal number system but the digits from 10-15 are represented as A-F i.e. 10 is represented as A, 11 as B, 12 as C, 13 as D, 14 as E, and 15 as F. Hexadecimal Numbers are useful for handling memory address locations. Examples,
(255)10 can be written as (FF)16
(1096)10 can be written as (448)16
(4090)10 can be written as (FFA)16
HEXADECIMAL 0 1 2 3 4 5 6 7 8 9 A B C D E F DECIMAL 0 1 2 3 4 5 6 7 8 9 10 11 12 13 14 15
Sample Problems
Question 1: Convert (18)10 as a binary number?
Solution:

Therefore (18)10 = (1001)2
Question 2: Convert 3258 into a decimal?
Solution:
3258 = 3 × 82 + 2 × 81 + 5 × 80
= 3 × 64 + 2 × 8 + 5 × 1
= 192 + 16 + 5
= 21310
Question 3: Convert (2056)16 into an octal number?
Solution:
Here (2056)16 is in hexadecimal form
First we will convert into decimal form from hexadecimal.
(2056)16 = 2 × 163 + 0 × 162 + 5 × 161 + 6 × 160
= 2 × 4096 + 0 + 80 + 6
= 8192 + 0 + 80 + 6
= (8278)10
Now convert this decimal number into octal number by dividing it by 8

So will take the value of remainder from 20126
(8278)10 = ( 20126)8
Therefore, ( 2056 )16 = ( 20126 )8
Question 4: Convert (101110)2 into octal number.
Solution:
Given (101110)2 a binary number, to convert it into octal number
OCTAL NUMBER BINARY NUMBER 0 000 1 001 2 010 3 011 4 100 5 101 6 110 7 111
Using the above table we can write given number as,
101 110 i,e.
101 = 5
110 = 6
So (101110)2 in octal number is (56)8
Question 1: Convert (18)10 as a binary number?
Solution:
Therefore (18)10 = (1001)2
Question 2: Convert 3258 into a decimal?
Solution:
3258 = 3 × 82 + 2 × 81 + 5 × 80
= 3 × 64 + 2 × 8 + 5 × 1
= 192 + 16 + 5
= 21310
Question 3: Convert (2056)16 into an octal number?
Solution:
Here (2056)16 is in hexadecimal form
First we will convert into decimal form from hexadecimal.
(2056)16 = 2 × 163 + 0 × 162 + 5 × 161 + 6 × 160
= 2 × 4096 + 0 + 80 + 6
= 8192 + 0 + 80 + 6
= (8278)10
Now convert this decimal number into octal number by dividing it by 8
So will take the value of remainder from 20126
(8278)10 = ( 20126)8
Therefore, ( 2056 )16 = ( 20126 )8
Question 4: Convert (101110)2 into octal number.
Solution:
Given (101110)2 a binary number, to convert it into octal number
OCTAL NUMBER BINARY NUMBER 0 000 1 001 2 010 3 011 4 100 5 101 6 110 7 111 Using the above table we can write given number as,
101 110 i,e.
101 = 5
110 = 6
So (101110)2 in octal number is (56)8
BCD or Binary Coded Decimal
Binary Coded Decimal, or BCD, is another process for converting decimal numbers into their binary equivalents.
- It is a form of binary encoding where each digit in a decimal number is represented in the form of bits.
- This encoding can be done in either 4-bit or 8-bit (usually 4-bit is preferred).
- It is a fast and efficient system that converts the decimal numbers into binary numbers as compared to the existing binary system.
- These are generally used in digital displays where is the manipulation of data is quite a task.
- Thus BCD plays an important role here because the manipulation is done treating each digit as a separate single sub-circuit.
Many decimal values, have an infinite place-value representation in binary but have a finite place-value in binary-coded decimal. For example, 0.2 in binary is .001100… and in BCD is 0.0010. It avoids fractional errors and is also used in huge financial calculations.
DECIMAL NUMBER BCD 0 0000 1 0001 2 0010 3 0011 4 0100 5 0101 6 0110 7 0111 8 1000 9 1001
In the BCD numbering system, the given decimal number is segregated into chunks of four bits for each decimal digit within the number. Each decimal digit is converted into its direct binary form (usually represented in 4-bits).
For example:
1. Convert (123)10 in BCD
From the truth table above,
1 -> 0001
2 -> 0010
3 -> 0011
thus, BCD becomes -> 0001 0010 0011
2. Convert (324)10 in BCD
(324)10 -> 0011 0010 0100 (BCD)
Again from the truth table above,
3 -> 0011
2 -> 0010
4 -> 0100
thus, BCD becomes -> 0011 0010 0100
Binary Coded Decimal, or BCD, is another process for converting decimal numbers into their binary equivalents.
- It is a form of binary encoding where each digit in a decimal number is represented in the form of bits.
- This encoding can be done in either 4-bit or 8-bit (usually 4-bit is preferred).
- It is a fast and efficient system that converts the decimal numbers into binary numbers as compared to the existing binary system.
- These are generally used in digital displays where is the manipulation of data is quite a task.
- Thus BCD plays an important role here because the manipulation is done treating each digit as a separate single sub-circuit.
Many decimal values, have an infinite place-value representation in binary but have a finite place-value in binary-coded decimal. For example, 0.2 in binary is .001100… and in BCD is 0.0010. It avoids fractional errors and is also used in huge financial calculations.
| DECIMAL NUMBER | BCD |
|---|---|
| 0 | 0000 |
| 1 | 0001 |
| 2 | 0010 |
| 3 | 0011 |
| 4 | 0100 |
| 5 | 0101 |
| 6 | 0110 |
| 7 | 0111 |
| 8 | 1000 |
| 9 | 1001 |
In the BCD numbering system, the given decimal number is segregated into chunks of four bits for each decimal digit within the number. Each decimal digit is converted into its direct binary form (usually represented in 4-bits).
For example:
1. Convert (123)10 in BCD
From the truth table above,
1 -> 0001
2 -> 0010
3 -> 0011
thus, BCD becomes -> 0001 0010 0011
2. Convert (324)10 in BCD
(324)10 -> 0011 0010 0100 (BCD)
Again from the truth table above,
3 -> 0011
2 -> 0010
4 -> 0100
thus, BCD becomes -> 0011 0010 0100
Number System and Base Conversions
Electronic and Digital systems may use a variety of different number systems, (e.g. Decimal, Hexadecimal, Octal, Binary).

How to convert a number from one base to another?
Follow the example illustrations:
Electronic and Digital systems may use a variety of different number systems, (e.g. Decimal, Hexadecimal, Octal, Binary).

How to convert a number from one base to another?
Follow the example illustrations:
1. Decimal to Binary
(10.25)10

Note: Keep multiplying the fractional part with 2 until decimal part 0.00 is obtained.
(0.25)10 = (0.01)2
Answer: (10.25)10 = (1010.01)2
(10.25)10

Note: Keep multiplying the fractional part with 2 until decimal part 0.00 is obtained.
(0.25)10 = (0.01)2
Answer: (10.25)10 = (1010.01)2
2. Binary to Decimal
(1010.01)2
1x23 + 0x22 + 1x21+ 0x20 + 0x2 -1 + 1x2 -2 = 8+0+2+0+0+0.25 = 10.25
(1010.01)2 = (10.25)10
(1010.01)2 1x23 + 0x22 + 1x21+ 0x20 + 0x2 -1 + 1x2 -2 = 8+0+2+0+0+0.25 = 10.25 (1010.01)2 = (10.25)10
3. Decimal to Octal
(10.25)10
(10)10 = (12)8
Fractional part:
0.25 x 8 = 2.00
Note: Keep multiplying the fractional part with 8 until decimal part .00 is obtained.
(.25)10 = (.2)8
Answer: (10.25)10 = (12.2)8
(10.25)10 (10)10 = (12)8 Fractional part: 0.25 x 8 = 2.00
Note: Keep multiplying the fractional part with 8 until decimal part .00 is obtained.
(.25)10 = (.2)8
Answer: (10.25)10 = (12.2)8
4. Octal to Decimal
(12.2)8
1 x 81 + 2 x 80 +2 x 8-1 = 8+2+0.25 = 10.25
(12.2)8 = (10.25)10
(12.2)8 1 x 81 + 2 x 80 +2 x 8-1 = 8+2+0.25 = 10.25 (12.2)8 = (10.25)10
5. Hexadecimal to Binary
To convert from Hexadecimal to Binary, write the 4-bit binary equivalent of hexadecimal.

(3A)16 = (00111010)2
To convert from Hexadecimal to Binary, write the 4-bit binary equivalent of hexadecimal.

(3A)16 = (00111010)2
6. Binary to Hexadecimal
To convert from Binary to Hexadecimal, start grouping the bits in groups of 4 from the right-end and write the equivalent hexadecimal for the 4-bit binary. Add extra 0’s on the left to adjust the groups.
1111011011
0011 1101 1011
(001111011011 )2 = (3DB)16
This article is contributed by Kriti Kushwaha.
Please write comments if you find anything incorrect, or you want to share more information about the topic discussed above.
UNIT 2
Algorithm and Flowcharts Algorithm
To convert from Binary to Hexadecimal, start grouping the bits in groups of 4 from the right-end and write the equivalent hexadecimal for the 4-bit binary. Add extra 0’s on the left to adjust the groups.
1111011011 0011 1101 1011 (001111011011 )2 = (3DB)16
This article is contributed by Kriti Kushwaha.
Please write comments if you find anything incorrect, or you want to share more information about the topic discussed above.
UNIT 2
Algorithm and Flowcharts Algorithm
An introduction to Flowcharts
What is a Flowchart and its Types?
Flowcharts are nothing but the graphical representation of the data or the algorithm for a better understanding of the code visually. It displays step-by-step solutions to a problem, algorithm, or process. It is a pictorial way of representing steps that are preferred by most beginner-level programmers to understand algorithms of computer science, thus it contributes to troubleshooting the issues in the algorithm. A flowchart is a picture of boxes that indicates the process flow in a sequential manner. Since a flowchart is a pictorial representation of a process or algorithm, it’s easy to interpret and understand the process. To draw a flowchart, certain rules need to be followed which are followed by all professionals to draw a flowchart and is widely accepted all over the countries.
Flowcharts are nothing but the graphical representation of the data or the algorithm for a better understanding of the code visually. It displays step-by-step solutions to a problem, algorithm, or process. It is a pictorial way of representing steps that are preferred by most beginner-level programmers to understand algorithms of computer science, thus it contributes to troubleshooting the issues in the algorithm. A flowchart is a picture of boxes that indicates the process flow in a sequential manner. Since a flowchart is a pictorial representation of a process or algorithm, it’s easy to interpret and understand the process. To draw a flowchart, certain rules need to be followed which are followed by all professionals to draw a flowchart and is widely accepted all over the countries.
Use of a flowchart
Following are the uses of a flowchart:
- It is a pictorial representation of an algorithm that increases the readability of the program.
- Complex programs can be drawn in a simple way using a flowchart.
- It helps team members get an insight into the process and use this knowledge to collect data, detect problems, develop software, etc.
- A flowchart is a basic step for designing a new process or add extra features.
- Communication with other people becomes easy by drawing flowcharts and sharing them.
Following are the uses of a flowchart:
- It is a pictorial representation of an algorithm that increases the readability of the program.
- Complex programs can be drawn in a simple way using a flowchart.
- It helps team members get an insight into the process and use this knowledge to collect data, detect problems, develop software, etc.
- A flowchart is a basic step for designing a new process or add extra features.
- Communication with other people becomes easy by drawing flowcharts and sharing them.
When to use flowchart
Flowcharts are mainly used in the below scenarios:
It is most importantly used when the programmers make projects. As a flowchart is a basic step to make the design of projects pictorially, it is preferred by many.- When the flowcharts of a process are drawn, the programmer understands the non-useful parts of the process. So flowcharts are used to separate useful logic from the unwanted parts.
- Since the rules and procedure of drawing a flowchart are universal, flowchart serves as a communication channel to the people who are working on the same project for better understanding.
- Optimizing a process becomes easier with flowcharts. The efficiency of code is improved with the flowchart drawing.
Flowcharts are mainly used in the below scenarios:
- When the flowcharts of a process are drawn, the programmer understands the non-useful parts of the process. So flowcharts are used to separate useful logic from the unwanted parts.
- Since the rules and procedure of drawing a flowchart are universal, flowchart serves as a communication channel to the people who are working on the same project for better understanding.
- Optimizing a process becomes easier with flowcharts. The efficiency of code is improved with the flowchart drawing.
Types of Flowcharts
Three types of flowcharts are listed below:
- Process flowchart: This type of flowchart shows all the activities that are involved in making a product. It basically provides a pathway to analyze the product to be built. A process flowchart is most commonly used in process engineering to illustrate the relation between the major as well as minor components present in the product. It is used in business product modeling to help understand employees about the project requirements and gain some insight about the project.
- Data flowchart: As the name suggests, the data flowchart is used to analyze the data, specifically it helps in analyzing the structural details related to the project. Using this flowchart, one can easily understand the data inflow and outflow from the system. It is most commonly used to manage data or to analyze information to and fro from the system.
- Business Process Modeling Diagram: Using this flowchart or diagram, one can analytically represent the business process and help simplify the concepts needed to understand business activities and the flow of information. This flowchart illustrates the business process and models graphically which paves a way for process improvement.
Three types of flowcharts are listed below:
- Process flowchart: This type of flowchart shows all the activities that are involved in making a product. It basically provides a pathway to analyze the product to be built. A process flowchart is most commonly used in process engineering to illustrate the relation between the major as well as minor components present in the product. It is used in business product modeling to help understand employees about the project requirements and gain some insight about the project.
- Data flowchart: As the name suggests, the data flowchart is used to analyze the data, specifically it helps in analyzing the structural details related to the project. Using this flowchart, one can easily understand the data inflow and outflow from the system. It is most commonly used to manage data or to analyze information to and fro from the system.
- Business Process Modeling Diagram: Using this flowchart or diagram, one can analytically represent the business process and help simplify the concepts needed to understand business activities and the flow of information. This flowchart illustrates the business process and models graphically which paves a way for process improvement.
Types of boxes used to make a flowchart
There are different types of boxes that are used to make flowcharts. All the different kinds of boxes are connected to one another by arrow lines. Arrow lines is used to display the flow of control. Let’s learn about each box in detail.
1. Terminal

This box is of an oval shape which is used to indicate the start or end of the program. Every flowchart diagram has this oval shape that depicts the start of an algorithm and another oval shape that depicts the end of an algorithm. For example:

2. Data
This is a parallelogram-shaped box inside which the inputs or outputs are written. This basically depicts the information that is entering the system or algorithm and the information that is leaving the system or algorithm. For example: if the user wants to input a from the user and display it, the flowchart for this would be:

3. Process

This is a rectangular box inside which a programmer writes the main course of action of the algorithm or the main logic of the program. This is the crux of the flowchart as the main processing codes is written inside this box. For example: if the programmer wants to add 1 to the input given by the user, he/she would make the following flowchart:

4. Decision

This is a rhombus-shaped box, control statements like if, or condition like a > 0, etc are written inside this box. There are 2 paths from this one which is “yes” and the other one is “no”. Like every decision has either yes or no as an option, similarly, this box to have these as options. For example: if the user wants to add 1 to an even number and subtract 1 if the number is odd, the flowchart would
5. Flow

This arrow line represents the flow of the algorithm or process. It represents the direction of the process flow. in all the previous examples, we included arrows in every step to display the flow of the program. arrow increases the readability of the program.
6. On-Page Reference

This circular figure is used to depict that the flowchart is in continuation with the further steps. This figure comes into use when the space is less and the flowchart is long. Any numerical symbol is present inside this circle and that same numerical symbol will be depicted before the continuation to make the user understand the continuation. Below is a simple example depicting the use of On-Page Reference

There are different types of boxes that are used to make flowcharts. All the different kinds of boxes are connected to one another by arrow lines. Arrow lines is used to display the flow of control. Let’s learn about each box in detail.
1. Terminal
This box is of an oval shape which is used to indicate the start or end of the program. Every flowchart diagram has this oval shape that depicts the start of an algorithm and another oval shape that depicts the end of an algorithm. For example:
2. Data
This is a parallelogram-shaped box inside which the inputs or outputs are written. This basically depicts the information that is entering the system or algorithm and the information that is leaving the system or algorithm. For example: if the user wants to input a from the user and display it, the flowchart for this would be:
3. Process
This is a rectangular box inside which a programmer writes the main course of action of the algorithm or the main logic of the program. This is the crux of the flowchart as the main processing codes is written inside this box. For example: if the programmer wants to add 1 to the input given by the user, he/she would make the following flowchart:
4. Decision
This is a rhombus-shaped box, control statements like if, or condition like a > 0, etc are written inside this box. There are 2 paths from this one which is “yes” and the other one is “no”. Like every decision has either yes or no as an option, similarly, this box to have these as options. For example: if the user wants to add 1 to an even number and subtract 1 if the number is odd, the flowchart would
5. Flow
This arrow line represents the flow of the algorithm or process. It represents the direction of the process flow. in all the previous examples, we included arrows in every step to display the flow of the program. arrow increases the readability of the program.
6. On-Page Reference
This circular figure is used to depict that the flowchart is in continuation with the further steps. This figure comes into use when the space is less and the flowchart is long. Any numerical symbol is present inside this circle and that same numerical symbol will be depicted before the continuation to make the user understand the continuation. Below is a simple example depicting the use of On-Page Reference
Advantages of Flowchart
- It is the most efficient way of communicating the logic of system.
- It act like a guide for blueprint during program designed.
- It also helps in debugging process.
- Using flowchart we can easily analyze the programs.
- flowcharts are good for documentation.
- It is the most efficient way of communicating the logic of system.
- It act like a guide for blueprint during program designed.
- It also helps in debugging process.
- Using flowchart we can easily analyze the programs.
- flowcharts are good for documentation.
Disadvantages of Flowchart
- Flowcharts are difficult to draw for large and complex programs.
- It does not contain the proper amount of details.
- Flowcharts are very difficult to reproduce.
- Flowcharts are very difficult to modify.
- Flowcharts are difficult to draw for large and complex programs.
- It does not contain the proper amount of details.
- Flowcharts are very difficult to reproduce.
- Flowcharts are very difficult to modify.
Sample Problems
Question 1. Draw a flowchart to find the greatest number among the 2 numbers.
Solution:
Algorithm:
1. Start
2. Input 2 variables from user
3. Now check the condition If a > b, goto step 4, else goto step 5.
4. Print a is greater, goto step 6
5. Print b is greater
6. Stop
FlowChart:

Question 2. Draw a flowchart to check whether the input number is odd or even
Solution:
Algorithm:
1. Start
2. Put input a
3. Now check the condition if a % 2 == 0, goto step 5. Else goto step 4
4. Now print(“number is odd”) and goto step 6
5. Print(“number is even”)
6. Stop
FlowChart:

Question 3. Draw a flowchart to print the input number 5 times.
Solution:
Algorithm:
1. Start
2. Input number a
3. Now initialise c = 1
4. Now we check the condition if c <= 5, goto step 5 else, goto step 7.
5. Print a
6. c = c + 1 and goto step 4
7. Stop
FlowChart:

Question 4. Draw a flowchart to print numbers from 1 to 10.
Solution:
Algorithm:
1. Start
2. Now intiliase c = 1
3. Now we check the condition if c < 11, then goto step 4 otherwise goto step 6.
4. Print c
5. c = c + 1 then goto step 3
6. Stop
FlowChart:

Question 5. Draw a flowchart to print the first 5 multiples of 3.
Solution:
Algorithm:
1. Start
2. Now initialise c = 1
3. Now check the condition if c < 6, then goto step 4. Otherwise goto step 6
4. Print 3 * c
5. c += 1. Then goto step 3.
6. Stop
FlowChart:

UNIT 3
Question 1. Draw a flowchart to find the greatest number among the 2 numbers.
Solution:
Algorithm:
1. Start
2. Input 2 variables from user
3. Now check the condition If a > b, goto step 4, else goto step 5.
4. Print a is greater, goto step 6
5. Print b is greater
6. Stop
FlowChart:
Question 2. Draw a flowchart to check whether the input number is odd or even
Solution:
Algorithm:
1. Start
2. Put input a
3. Now check the condition if a % 2 == 0, goto step 5. Else goto step 4
4. Now print(“number is odd”) and goto step 6
5. Print(“number is even”)
6. Stop
FlowChart:

Question 3. Draw a flowchart to print the input number 5 times.
Solution:
Algorithm:
1. Start
2. Input number a
3. Now initialise c = 1
4. Now we check the condition if c <= 5, goto step 5 else, goto step 7.
5. Print a
6. c = c + 1 and goto step 4
7. Stop
FlowChart:

Question 4. Draw a flowchart to print numbers from 1 to 10.
Solution:
Algorithm:
1. Start
2. Now intiliase c = 1
3. Now we check the condition if c < 11, then goto step 4 otherwise goto step 6.
4. Print c
5. c = c + 1 then goto step 3
6. Stop
FlowChart:

Question 5. Draw a flowchart to print the first 5 multiples of 3.
Solution:
Algorithm:
1. Start
2. Now initialise c = 1
3. Now check the condition if c < 6, then goto step 4. Otherwise goto step 6
4. Print 3 * c
5. c += 1. Then goto step 3.
6. Stop
FlowChart:

UNIT 3
Introduction of Operating System
An operating system acts as an intermediary between the user of a computer and computer hardware. The purpose of an operating system is to provide an environment in which a user can execute programs conveniently and efficiently.
An operating system is a software that manages computer hardware. The hardware must provide appropriate mechanisms to ensure the correct operation of the computer system and to prevent user programs from interfering with the proper operation of the system.
Types of Operating Systems
An Operating System performs all the basic tasks like managing files, processes, and memory. Thus operating system acts as the manager of all the resources, i.e. resource manager. Thus, the operating system becomes an interface between user and machine.
Types of Operating Systems: Some widely used operating systems are as follows-
1. Batch Operating System –
This type of operating system does not interact with the computer directly. There is an operator which takes similar jobs having the same requirement and group them into batches. It is the responsibility of the operator to sort jobs with similar needs
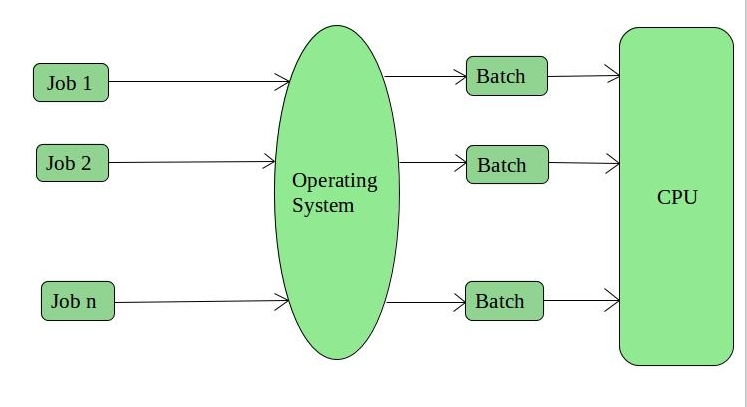
Advantages of Batch Operating System:
- It is very difficult to guess or know the time required for any job to complete. Processors of the batch systems know how long the job would be when it is in queue
- Multiple users can share the batch systems
- The idle time for the batch system is very less
- It is easy to manage large work repeatedly in batch systems
Disadvantages of Batch Operating System:
- The computer operators should be well known with batch systems
- Batch systems are hard to debug
- It is sometimes costly
- The other jobs will have to wait for an unknown time if any job fails
Examples of Batch based Operating System: Payroll System, Bank Statements, etc.
2. Time-Sharing Operating Systems –
Each task is given some time to execute so that all the tasks work smoothly. Each user gets the time of CPU as they use a single system. These systems are also known as Multitasking Systems. The task can be from a single user or different users also. The time that each task gets to execute is called quantum. After this time interval is over OS switches over to the next task.
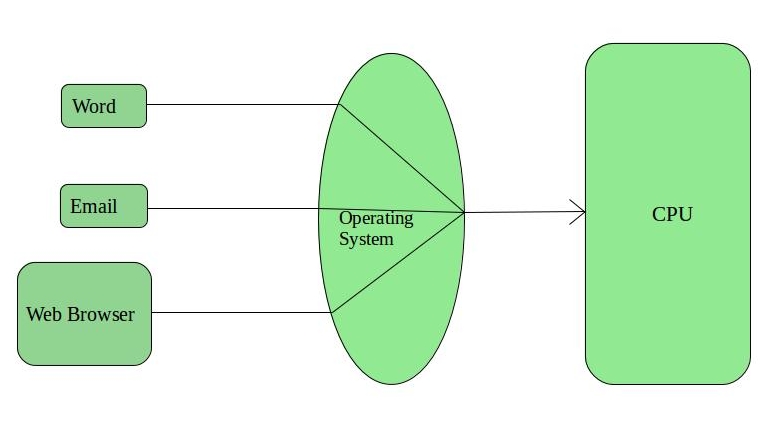
Advantages of Time-Sharing OS:
- Each task gets an equal opportunity
- Fewer chances of duplication of software
- CPU idle time can be reduced
- Disadvantages of Time-Sharing OS:
- Reliability problem
- One must have to take care of the security and integrity of user programs and data
- Data communication problem
Examples of Time-Sharing OSs are: Multics, Unix, etc.
3. Distributed Operating System –
These types of the operating system is a recent advancement in the world of computer technology and are being widely accepted all over the world and, that too, with a great pace. Various autonomous interconnected computers communicate with each other using a shared communication network. Independent systems possess their own memory unit and CPU. These are referred to as loosely coupled systems or distributed systems. These system’s processors differ in size and function. The major benefit of working with these types of the operating system is that it is always possible that one user can access the files or software which are not actually present on his system but some other system connected within this network i.e., remote access is enabled within the devices connected in that network.
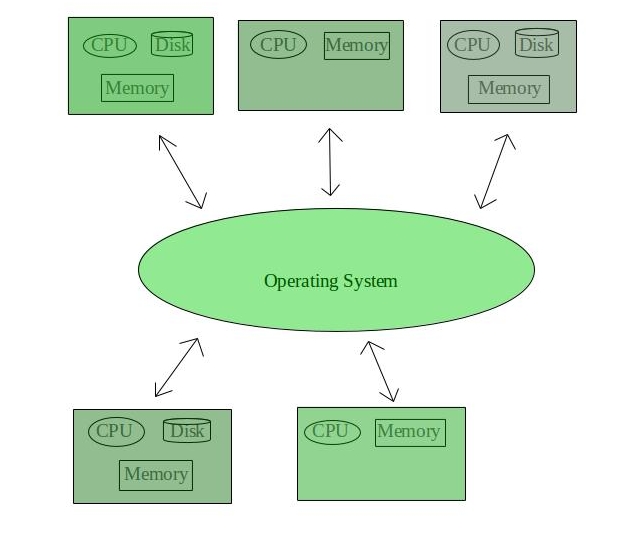
Advantages of Distributed Operating System:
- Failure of one will not affect the other network communication, as all systems are independent from each other
- Electronic mail increases the data exchange speed
- Since resources are being shared, computation is highly fast and durable
- Load on host computer reduces
- These systems are easily scalable as many systems can be easily added to the network
- Delay in data processing reduces
Disadvantages of Distributed Operating System:
- Failure of the main network will stop the entire communication
- To establish distributed systems the language which is used are not well defined yet
- These types of systems are not readily available as they are very expensive. Not only that the underlying software is highly complex and not understood well yet
Examples of Distributed Operating System are- LOCUS, etc.
4. Network Operating System –
These systems run on a server and provide the capability to manage data, users, groups, security, applications, and other networking functions. These types of operating systems allow shared access of files, printers, security, applications, and other networking functions over a small private network. One more important aspect of Network Operating Systems is that all the users are well aware of the underlying configuration, of all other users within the network, their individual connections, etc. and that’s why these computers are popularly known as tightly coupled systems.
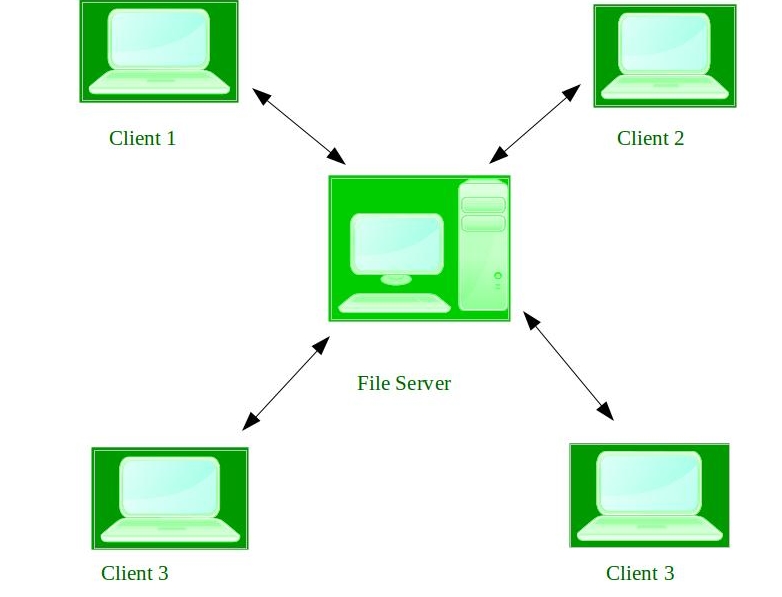
Advantages of Network Operating System:
Highly stable centralized servers
- Security concerns are handled through servers
- New technologies and hardware up-gradation are easily integrated into the system
- Server access is possible remotely from different locations and types of systems
Disadvantages of Network Operating System:
- Servers are costly
- User has to depend on a central location for most operations
- Maintenance and updates are required regularly
Examples of Network Operating System are: Microsoft Windows Server 2003, Microsoft Windows Server 2008, UNIX, Linux, Mac OS X, Novell NetWare, and BSD, etc.
5. Real-Time Operating System –
These types of OSs serve real-time systems. The time interval required to process and respond to inputs is very small. This time interval is called response time.
Real-time systems are used when there are time requirements that are very strict like missile systems, air traffic control systems, robots, etc.
Two types of Real-Time Operating System which are as follows:
- Hard Real-Time Systems:
These OSs are meant for applications where time constraints are very strict and even the shortest possible delay is not acceptable. These systems are built for saving life like automatic parachutes or airbags which are required to be readily available in case of any accident. Virtual memory is rarely found in these systems. - Soft Real-Time Systems:
These OSs are for applications where for time-constraint is less strict.
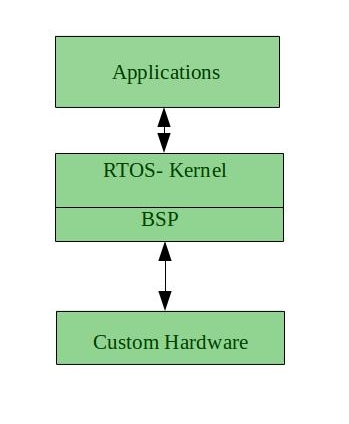
Advantages of RTOS:
- Maximum Consumption: Maximum utilization of devices and system, thus more output from all the resources
- Task Shifting: The time assigned for shifting tasks in these systems are very less. For example, in older systems, it takes about 10 microseconds in shifting one task to another, and in the latest systems, it takes 3 microseconds.
- Focus on Application: Focus on running applications and less importance to applications which are in the queue.
- Real-time operating system in the embedded system: Since the size of programs are small, RTOS can also be used in embedded systems like in transport and others.
- Error Free: These types of systems are error-free.
- Memory Allocation: Memory allocation is best managed in these types of systems.
Disadvantages of RTOS:
- Limited Tasks: Very few tasks run at the same time and their concentration is very less on few applications to avoid errors.
- Use heavy system resources: Sometimes the system resources are not so good and they are expensive as well.
- Complex Algorithms: The algorithms are very complex and difficult for the designer to write on.
- Device driver and interrupt signals: It needs specific device drivers and interrupts signals to respond earliest to interrupts.
- Thread Priority: It is not good to set thread priority as these systems are very less prone to switching tasks.
Examples of Real-Time Operating Systems are: Scientific experiments, medical imaging systems, industrial control systems, weapon systems, robots, air traffic control systems, etc.
DOS Full Form
DOS stands for Disk Operating System.
DOS basically refers to any kind of operating system but was majorly used for MS-DOS. DOS provides a command line in which the users can give instructions in the form of commands.MS-DOS gained much popularity in the 1980s and early 1990s. It was considered a stand-alone operating system. The early versions of DOS were simple in functioning but then subsequent versions were made which had additional features.
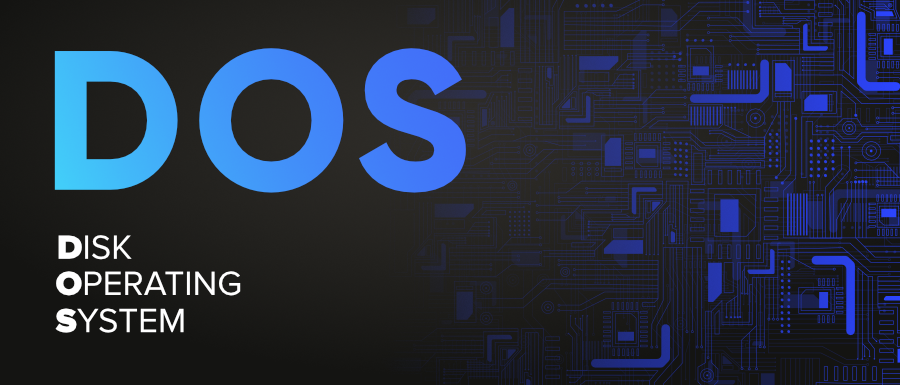
History
DOS was licensed by Microsoft on 27th July 1981. The first official version of MS-DOS was released in August 1981 which was made for IBM. Then in the further years, new updated versions were launched with more functionalities and better working. MS-DOS 6.22 was the last stand-alone version that was released in April 1994. After that Windows 95 was released which was called MS-DOS 7.0.
Characteristics
- Efficient file management –
DOS helps in efficient file management. The file operations such as creation, editing and deletion of files is easy. - Correct environment –
It provides the user an environment where user can do input, output and give commands on the command line efficiently. - Single user operating system –
It can have only one user at a time on the the computer. - Space –
It has a maximum space of 2 GB. - Specification –
It is a 16 bit operating system.
Advantages
- The commands in DOS are easy to remember and use.
- DOS is free of cost and can be installed easily.
- It gives us direct access to the BIOS calls.
- It can run on smaller machines and therefore the booting process is much faster than other operating systems.
- DOS is very lightweight and it allows access to hardware.
- It does not have the overhead of a multitasking operating system.
Disadvantages
- DOS doesn’t support multitasking.
- It only has 2 GB of space which cannot be extented.
- It can only have a single user at a time.
- It is not compatible with other browsers.
- It doesn’t support networking.
- Automatic IRQ ordering is not supported by the OS.
- Not nearly as fancy in the graphics department.
Examples of DOS commands
Here are some basic commands of DOS –
- DIR – Displays the contents of a directory.
- ERASE – Delete files.
- MOVE – Move files to another directory.
- EDIT – Launches the text editor.
- CLS – Clears the screen.
Structures of Directory
A directory is a container that is used to contain folders and files. It organizes files and folders in a hierarchical manner.

There are several logical structures of a directory, these are given below.
- Single-level directory –
The single-level directory is the simplest directory structure. In it, all files are contained in the same directory which makes it easy to support and understand.A single level directory has a significant limitation, however, when the number of files increases or when the system has more than one user. Since all the files are in the same directory, they must have a unique name. if two users call their dataset test, then the unique name rule violated.

Advantages:
- Since it is a single directory, so its implementation is very easy.
- If the files are smaller in size, searching will become faster.
- The operations like file creation, searching, deletion, updating are very easy in such a directory structure.
Disadvantages:
- There may chance of name collision because two files can not have the same name.
- Searching will become time taking if the directory is large.
- This can not group the same type of files together.
- Two-level directory –
As we have seen, a single level directory often leads to confusion of files names among different users. the solution to this problem is to create a separate directory for each user.In the two-level directory structure, each user has their own user files directory (UFD). The UFDs have similar structures, but each lists only the files of a single user. system’s master file directory (MFD) is searches whenever a new user id=s logged in. The MFD is indexed by username or account number, and each entry points to the UFD for that user.

Advantages:
- We can give full path like /User-name/directory-name/.
- Different users can have the same directory as well as the file name.
- Searching of files becomes easier due to pathname and user-grouping.
Disadvantages:
- A user is not allowed to share files with other users.
- Still, it not very scalable, two files of the same type cannot be grouped together in the same user.
- Tree-structured directory –
Once we have seen a two-level directory as a tree of height 2, the natural generalization is to extend the directory structure to a tree of arbitrary height.
This generalization allows the user to create their own subdirectories and to organize their files accordingly.

A tree structure is the most common directory structure. The tree has a root directory, and every file in the system has a unique path.
Advantages:
- Very general, since full pathname can be given.
- Very scalable, the probability of name collision is less.
- Searching becomes very easy, we can use both absolute paths as well as relative.
Disadvantages:
- Every file does not fit into the hierarchical model, files may be saved into multiple directories.
- We can not share files.
Difference between DOS and Windows
S.NO DOS WINDOW 1. DOS is single tasking operating system. While windows are multitasking operating systems. 2. It consumes low power. While windows consume high power. 3. It consumes less memory in comparison of windows. While it consumes more memory. 4. DOS does not support networking. While window supports networking. 5. DOS is complex in terms of using. Whereas it is simple for using. 6. DOS does not share time. While window can share time. 7. DOS is a command line operating system. Whereas windows are the graphical operating systems. 8. DOS operating system is less preferred than windows. While windows are more preferred by the users in comparison of DOS. 9. In DOS operating system multimedia is not supported such as: Games, movies,songs etc. While windows support multimedia such as: Games, movies,songs etc. 10. In DOS operation systems, operation are performed speedily than windows OS. While in windows OS, operation are performed slowly than DOS OS. 11. There is only one window opened at a time in DOS. While in windows, multiple windows can be opened at a time. 12. DOS does not need any pointing devices. While Windows uses various pointing devices such as light pen, mouse, etc. 13. DOS is not widely used in computer systems now-a-days. While Windows is used now-a-days in computer systems. 14. DOS is free of cost.
| S.NO | DOS | WINDOW |
|---|---|---|
| 1. | DOS is single tasking operating system. | While windows are multitasking operating systems. |
| 2. | It consumes low power. | While windows consume high power. |
| 3. | It consumes less memory in comparison of windows. | While it consumes more memory. |
| 4. | DOS does not support networking. | While window supports networking. |
| 5. | DOS is complex in terms of using. | Whereas it is simple for using. |
| 6. | DOS does not share time. | While window can share time. |
| 7. | DOS is a command line operating system. | Whereas windows are the graphical operating systems. |
| 8. | DOS operating system is less preferred than windows. | While windows are more preferred by the users in comparison of DOS. |
| 9. | In DOS operating system multimedia is not supported such as: Games, movies,songs etc. | While windows support multimedia such as: Games, movies,songs etc. |
| 10. | In DOS operation systems, operation are performed speedily than windows OS. | While in windows OS, operation are performed slowly than DOS OS. |
| 11. | There is only one window opened at a time in DOS. | While in windows, multiple windows can be opened at a time. |
| 12. | DOS does not need any pointing devices. | While Windows uses various pointing devices such as light pen, mouse, etc. |
| 13. | DOS is not widely used in computer systems now-a-days. | While Windows is used now-a-days in computer systems. |
| 14. | DOS is free of cost. |
File
- name
- extension, separated by a period.
Files attributes and its operations:
| Attributes | Types | Operations |
|---|---|---|
| Name | Doc | Create |
| Type | Exe | Open |
| Size | Jpg | Read |
| Creation Data | Xis | Write |
| Author | C | Append |
| Last Modified | Java | Truncate |
| protection | class | Delete |
| Close |
Important functions of an operating System:
- Security –
The operating system uses password protection to protect user data and similar other techniques. it also prevents unauthorized access to programs and user data.
- Control over system performance –
Monitors overall system health to help improve performance. records the response time between service requests and system response to having a complete view of the system health. This can help improve performance by providing important information needed to troubleshoot problems.
- Job accounting –
Operating system Keeps track of time and resources used by various tasks and users, this information can be used to track resource usage for a particular user or group of users.
- Error detecting aids –
The operating system constantly monitors the system to detect errors and avoid the malfunctioning of a computer system.
- Coordination between other software and users –
Operating systems also coordinate and assign interpreters, compilers, assemblers, and other software to the various users of the computer systems.
- Memory Management –
The operating system manages the Primary Memory or Main Memory. Main memory is made up of a large array of bytes or words where each byte or word is assigned a certain address. Main memory is fast storage and it can be accessed directly by the CPU. For a program to be executed, it should be first loaded in the main memory. An Operating System performs the following activities for memory management:It keeps track of primary memory, i.e., which bytes of memory are used by which user program. The memory addresses that have already been allocated and the memory addresses of the memory that has not yet been used. In multiprogramming, the OS decides the order in which processes are granted access to memory, and for how long. It Allocates the memory to a process when the process requests it and deallocates the memory when the process has terminated or is performing an I/O operation.
- Processor Management –
In a multi-programming environment, the OS decides the order in which processes have access to the processor, and how much processing time each process has. This function of OS is called process scheduling. An Operating System performs the following activities for processor management.Keeps track of the status of processes. The program which performs this task is known as a traffic controller. Allocates the CPU that is a processor to a process. De-allocates processor when a process is no more required.
- Device Management –
An OS manages device communication via their respective drivers. It performs the following activities for device management. Keeps track of all devices connected to the system. designates a program responsible for every device known as the Input/Output controller. Decides which process gets access to a certain device and for how long. Allocates devices in an effective and efficient way. Deallocates devices when they are no longer required.
- File Management –
A file system is organized into directories for efficient or easy navigation and usage. These directories may contain other directories and other files. An Operating System carries out the following file management activities. It keeps track of where information is stored, user access settings and status of every file, and more… These facilities are collectively known as the file system.
Best Features of MS-Windows1. SpeedEven aside from incompatibilities and other issues that many people had with Vista, one of the most straightforward was speed – it just felt too sluggish compared to XP, even on pumped up hardware. Windows 7 brings a more responsive and sprightly feel and Microsoft has spent a lot of time and effort getting the Start Menu response just right. Microsoft has also recognized the need for improved desktop responsiveness, which gives the impression that the computer is responding to the user and that they are in control – something that was often lacking with Vista. You can also expect faster boot times. And the boot sequence is now not only prettier than it was with Vista, but it’s speedier too. 2. CompatibilityIn simple terms, compatibility on Windows 7 will be far better than it was with Vista. Many programs that individuals and companies used on Windows XP did not work immediately and required updates, but with Windows 7 almost all applications that work on Vista should still run. 3. Lower Hardware RequirementsVista gained a reputation for making even the beefiest hardware look rather ordinary. Windows 7, however, will run well on lower end hardware, making the transition from Window XP less painful. Microsoft is even pushing Windows 7 for netbooks. This could provide a modern replacement for Windows XP, which has found a new lease of life as the OS of choice on netbooks, supplanting Linux. The downside is that Windows 7 Starter Edition, as it will be called, will be limited to only three applications running at the same time. 4. Search and OrganizationOne of the best things about Windows 7 is the improved search tool, which now rivals Mac OS X’s Spotlight to be able to find what you need quickly and easily. For example, typing ‘mouse’ will bring up the mouse option within the control panel or typing a word will display it and split it up neatly into files, folders and applications. Also introduced is the concept of Libraries, which takes the ‘My Documents’ concept a stage further. The various Libraries, such as Documents and Pictures, will watch multiple locations which you can add yourself, so you don’t have to keep everything in one place. 5. Safety and SecurityNew security features in Windows include two new authentication methods tailored towards touchscreens (PINs and picture passwords), the addition of antivirus capabilities to Windows Defender (bringing it in parity with Microsoft Security Essentials) Smart Screen filtering integrated into Windows, and support for the "Secure Boot" functionality on UEFI systems to protect against malware infecting the boot process. Family Safety offers Parental controls, which allows parents to monitor and manage their children's activities on a device with activity reports and safety controls. Windows 8 also provides integrated system recovery through the new "Refresh" and "Reset" functions, including system recovery from USB drive. Windows 8's first security patches would be released on November 13, 2012; it would contain three fixes deemed "critical" by the company. 6. Interface and DesktopWindows introduces significant changes to the operating system's user interface, many of which are aimed at improving its experience on tablet computers and other touchscreen devices. The new user interface is based on Microsoft's Metro design language, and uses a Start screen similar to that of Windows Phone as the primary means of launching applications. The Start screen displays a customizable array of tiles linking to various apps and desktop programs, some of which can display constantly updated information and content through "live tiles". As a form of multitasking, apps can be snapped to the side of a screen. Alongside the traditional Control Panel, a new simplified and touch-optimized settings app known as "PC Settings" is used for basic configuration and user settings. It does not include many of the advanced options still accessible from the normal Control Panel. 7. Taskbar/Start menuAt first glance, the task bar looks like nothing has much has changed since Vista. In fact, that’s not the case and it’s a lot more powerful. Microsoft is now making best use of its aero technology. By default, taskbar icons are now larger and items are grouped together and are not labelled with clumsy text. If you have multiple Word documents or Windows Explorer windows open then you’ll see a stack appear on the task bar. Hover the mouse over the app and each Window will be visible in a thumbnail. Hover over each thumbnail and it will become visible, while all other open windows temporarily disappear, save for their outlines. You can close each document or Window down from the thumbnail directly or click on it to bring it to the front. In the Start menu, a small arrow to the right of applications such as Word now expands to give a list of recent documents and any can be pinned so you can keep one permanently on the list. Advantages and Disadvantages of Microsoft WindowsThe biggest advantage of Windows is that it provides ready-made solutions that can be implemented by just about anyone who’s ever used a computer. Microsoft Office is also 100% compatible with any file or document produced in the office space in America. In fact, MS Office isn’t compatible with other software and systems, so much as other software and systems strive to be compatible with Office! Finally, software services are in large supply when it comes to Windows. From Microsoft’s official services, to Maryland software support, to Microsoft certification training for individuals, there is no lack of software support for Windows. Of course, Windows detractors will tell you that there is more need for software services when it comes to Windows. And while this worldwide operating system is far from trash, it is often not as stable as its Mac or Linux counterparts. The only other major disadvantage of using Windows in the workplace is that over 95% of all viruses and malicious software are written for the Windows OS. This means you have to double-down all security measures if you’re using Microsoft software across the board. Introduction of Control Unit and its DesignControl Unit is the part of the computer’s central processing unit (CPU), which directs the operation of the processor. It was included as part of the Von Neumann Architecture by John von Neumann. It is the responsibility of the Control Unit to tell the computer’s memory, arithmetic/logic unit and input and output devices how to respond to the instructions that have been sent to the processor. It fetches internal instructions of the programs from the main memory to the processor instruction register, and based on this register contents, the control unit generates a control signal that supervises the execution of these instructions. A control unit works by receiving input information to which it converts into control signals, which are then sent to the central processor. The computer’s processor then tells the attached hardware what operations to perform. The functions that a control unit performs are dependent on the type of CPU because the architecture of CPU varies from manufacturer to manufacturer. Examples of devices that require a CU. Functions of the Control Unit –
Windows AccessoriesWindows Accessories – Operating SystemsWindows operating system ships with some handy applications known as Windows accessories. Calculator, Notepad, Paint, Explorer, WordPad are some of the most frequently used accessories. Apart from above mentioned applications, Windows has a few tools for Ease of Access and some System Tools. We’ll be briefly talking about them here. Calculator
Calculator was first included with Windows 1.0 as a simple arithmetic calculator. In Windows 3.0, a Scientific mode was added, which included exponents and roots, logarithms, factorial-based functions, trigonometry (supports radian, degree and gradians angles), base conversions (2, 8, 10, 16), logic operations, Statistic functions such as single variable statistics and linear regression. In Windows 7, separate Programmer, Statistics, Unit Conversion, Date Calculation, and Worksheets modes were added. Calculator’s interface was revamped for the first time since its introduction. On the right of the main Calculator, one can add a panel with Date Calculation, Unit Conversion, and Worksheets. The included Worksheets allow one to calculate a result of a chosen field based on the values of other fields. Pre-defined templates include calculating a car’s fuel economy (mpg and L/100 km), a vehicle lease, and a mortgage. In pre-beta versions of Windows 7, Calculator also provided a Wages template. Snipping Tool
The Snipping Tool captures all or part of the computer display screen as a picture. You can save the picture and attach it to an e-mail or paste the picture into a document. Click the Start button, type snip, and click the Snipping Tool from the search results. The screen fades slightly, and the Snipping Tool toolbar appears. Snipping tool can be used toPrintScreen, annotate and use in other applications. Paint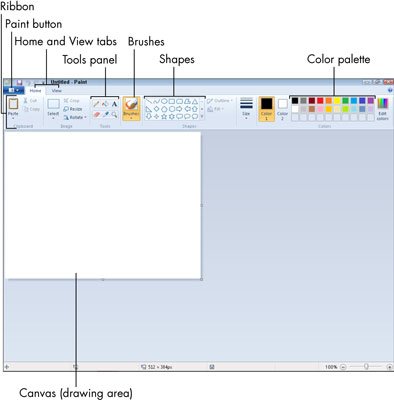 Image Source: Wikipedia Paint (formerly Paintbrush for Windows) is a simple graphics painting program that has been included with all versions of Microsoft Windows. It is often referred to as MS Paint or Microsoft Paint. The program opens and saves files as Windows bitmap (24-bit, 256 color, 16 color, and monochrome) .BMP, JPEG, GIF. Paintbrush supports GIF without animation or transparency. Since Windows 98 Paint supports GIF with transparency. It also supports PNG (without alpha channel), and TIFF (without multiple page support). The program can be in color mode or two-color black-and-white, but there is no grayscale mode. For its simplicity, it rapidly became one of the most used applications in the early versions of Windows—introducing many to painting on a computer for the first time—and still has strong associations with the immediate usability of the old Windows workspace. Character Map
The tool is usually useful for entering special characters. It can be opened via the command line or Run Command dialog using the ‘charmap’ command. Notepad
Notepad supports both left-to-right and right-to-left based languages, and one can alternate between these viewing formats by using the right or left Ctrl+Shift keys to go to right-to-left format or left-to-right format, respectively. WordPad
WordPad can format and print text, but lacks intermediate features such as a spell checker, thesaurus, and support for tables. As such, it is suitable for writing letters or short pieces, but underpowered for work that relies heavily on graphics or typesetting. System ToolsFor a smooth performance of a system, periodic maintenance is necessary. Tools like Disk Check, Disk Derangement, etc., helps in system maintenance. Windows includes some of the system utilities such as Disk Cleanup, Disk Defragment, System Restore, Control Panel and so on. Disk Cleanup
To run Disk Cleanup:
Temporary Internet Files: Files stored on your local drive that allow web pages to load more quickly Disk Defragment
To run Disk Defragmenter:
System Restore
To run System Restore:
Format
The format creates a new root directory and file system for the disk. It can also check for bad areas on the disk, and it can delete all data on the disk. To be able to use a new disk, you must first use this command to format the disk. UNIT -V Difference between Word Processor and Text Editor1. Word Processor : 2. Text Editor : Whenever you are working on a document or any of the text and if you wish to do some kind of quick typing and quick changes so for this the text editors are the best. But if you want to do some detailed formatting or editing of your document then a word processor is best for that. Difference between Word Processor and Text Editor :
Introduction to Microsoft WordMicrosoft word is a word processor software developed by Microsoft in 1983. It is the most commonly used word processor software. It is used to create professional quality documents, letters, reports, resumes, etc and also allows you to edit or modify your new or existing document. The file saved in Ms Word has .docx extension. It is a component of the Microsoft Office suite, but you can buy it separately and is available for both Windows and macOS. The latest version of Ms Word is 2019. In this article we will learn the features of Ms Word, but first we learn how to open Ms Word? How to open MS Word?Step 1: Type Ms Word in the search bar.
Step 2: Select Ms Word application. Step 3: Select a blank document and press create button.
Then you will get a window like in the image below where you can write your content and perform different types of operations on that content, like font type, style, bold, italic, etc. You can also add images, tables, charts to your document.
Features of MS WordNow let us discuss the features or components of the Ms Word. Using these features, you can perform different types of operations on your documents, like you can create, delete, style, modify, or view the content of your document. 1. File It contains options related to the file, like New(used to create a new document), Open(used to open an existing document), Save(used to save document), Save As(used to save documents), History, Print, Share, Export, Info, etc. 2. Home It is the default tab of Ms Word and it is generally divided into five groups, i.e., Clipboard, Font, Paragraph, Style and Editing. It allows you to select the color, font, emphasis, bullets, position of your text. It also contains options like cut, copy, and paste. After selecting the home tab you will get below options:
3. Insert It is the second tab present on the menu bar or ribbon. It contains various items that you may want to insert into a Microsoft word. It includes options like tables, word art, hyperlinks, symbols, charts, signature line, date and time, shapes, header, footer, text boxes, links, boxes, equations, etc., as shown in the below image:
4. Draw It is the third tab present in the menu bar or ribbon. It is used for freehand drawing in Ms Word. It provides different types of pens for drawing as shown below:
5. Design It is the fourth tab present in the menu bar or ribbon. The design tab contains document designs that you can select, such as documents with centered titles, offset headings, left-justified text, page borders, watermarks, page color, etc., as shown in the below image:
6. Layout It is the fifth tab present on the menu bar or ribbon. It holds all the options that allow you to arrange your Microsoft Word document pages just the way you want them. It includes options like set margins, display line numbers, set paragraph indentation, and lines apply themes, control page orientation and size, line breaks, etc., as shown in the below image:
7. References It is the sixth tab present in the menu bar or ribbon. The references tab lets you add references to a document, then create a bibliography at the end of the text. The references are generally stored in a master list, which is used to add references to further documents. It includes options like, Table of Contents, Footnotes, Citations & Bibliography, Captions, Index, Table of Authorities, smart look, etc. After selecting References tab, you will get the below options:
8. Mailings It is the seventh tab present in the menu bar or ribbon. It is a least used tab in the menu bar. This tab is where you would create labels, print them on envelopes, do mail merge, etc. After selecting mailing, you will get the below options:
9. Review It is the eighth tab present in the menu bar or ribbon. The review tab contains, commenting, language, translation, spell check, word count tools. It is good for quickly locating and editing comments. After selecting a review tab, you will get the options below:
10. View It is the ninth tab present in the menu bar or ribbon. View tab allows you to switch between single page or double page and also allows you to control the layout tools It includes print layout, outline, web layout, task pane, toolbars, ruler, header and footer, footnotes, full-screen view, zoom, etc. as shown in the below image:
Introduction to Excel SpreadsheetA spreadsheet is a computer application that is designed to add, display, analyze, organize, and manipulate data arranged in rows and columns. It is the most popular application for accounting, analytics, data presentation, etc. Or in other words, spreadsheets are scalable grid-based files that are used to organize data and perform calculations. People all across the world use spreadsheets to create tables for personal and business usage. You can also use the tool’s features and formulas to help you make sense of your data. You could, for example, track data in a spreadsheet and see sums, differences, multiplication, division, and fill dates automatically, among other things. Microsoft Excel, Google sheets, Apache open office, LibreOffice, etc are some spreadsheet software. Among all these software, Microsoft Excel is the most commonly used spreadsheet tool and it is available for Windows, macOS, Android, etc. A collection of spreadsheets is known as a workbook. Every Excel file is called a workbook. Every time when you start a new project in Excel, you’ll need to create a new workbook. There are several methods for getting started with an Excel workbook. To create a new worksheet or access an existing one, you can either start from scratch or utilize a pre-designed template. Feature of spreadsheetAs we know that there are so many spreadsheet applications available in the market. So these applications provide the following basic features: 1. Rows and columns: Rows and columns are two distinct features in a spreadsheet that come together to make a cell, a range, or a table. In general, columns are the vertical portion of an excel worksheet, and there can be 256 of them in a worksheet, whereas rows are the horizontal portion, and there can be 1048576 of them.
The color light green is used to highlight Row 3 while the color green is used to highlight Column B. Each column has 1048576 rows and each row has 256 columns. 2. Formulas: In spreadsheets, formulas process data automatically. It takes data from the specified area of the spreadsheet as input then processes that data, and then displays the output into the new area of the spreadsheet according to where the formula is written. In Excel, we can use formulas simply by typing “=Formula Name(Arguments)” to use predefined Excel formulas. When you write the first few characters of any formula, Excel displays a drop-down menu of formulas that match that character sequence. Some of the commonly used formulas are:
For example, you can use the formula to find the average of the integers in column C from row 2 to row 7: = AVERAGE(D2:D7) The range of values on which you want to average is defined by D2:D6. The formula is located near the name field on the formula tab.
We wrote =AVERAGE(D2:D6) in cell D9, therefore the average becomes (2 + 3 + 4 + 5 + 6 + 7)/6 = 27/6 = 4.5. So you can quickly create a workbook, work on it, browse through it, and save it in this manner. 3. Function: In spreadsheets, the function uses a specified formula on the input and generates output. Or in other words, functions are created to perform complicated math problems in spreadsheets without using actual formulas. For example, you want to find the total of the numeric data present in the column then use the SUM function instead of adding all the values present in the column. 4. Text Manipulation: The spreadsheet provides various types of commands to manipulate the data present in it. 5. Pivot Tables: It is the most commonly used feature of the spreadsheet. Using this table users can organize, group, total, or sort data using the toolbar. Or in other words, pivot tables are used to summarize lots of data. It converts tons of data into a few rows and columns. Use of SpreadsheetsThe use of Spreadsheets is endless. It is generally used with anything that contains numbers. Some of the common use of spreadsheets are:
Components of SpreadsheetsThe basic components of spreadsheets are:
1. TitleBar: The title bar displays the name of the spreadsheet and application. 2. Toolbar: It displays all the options or commands available in Excel for use. 3. NameBox: It displays the address of the current or active cell. 4. Formula Bar: It is used to display the data entered by us in the active cell. Also, this bar is used to apply formulas to the data of the spreadsheet. 5. Column Headings: Every excel spreadsheet contains 256 columns and each column present in the spreadsheet is named by letters or a combination of letters. 6. Row Headings: Every excel spreadsheet contains 65,536 rows and each row present in the spreadsheet is named by a number. 7. Cell: In a spreadsheet, everything like a numeric value, functions, expressions, etc., is recorded in the cell. Or we can say that an intersection of rows and columns is known as a cell. Every cell has its own name or address according to its column and rows and when the cursor is present on the first cell then that cell is known as an active cell. 8. Cell referring: A cell reference, also known as a cell address, is a way for describing a cell on a worksheet that combines a column letter and a row number. We can refer to any cell on the worksheet using cell references (in excel formulae). As shown in the above image the cell in column A and row 1 is referred to as A1. Such notations can be used in any formula or to duplicate the value of one cell to another (by using = A1). 9. Navigation buttons: A spreadsheet contains first, previous, next, and last navigation buttons. These buttons are used to move from one worksheet to another workbook. 10. Sheet tabs: As we know that a workbook is a collection of worksheets. So this tab contains all the worksheets present in the workbook, by default it contains three worksheets but you can add more according to your requirement. Create a new Spreadsheet or WorkbookTo create a new spreadsheet follow the following steps: Step 1: Click on the top-left, Microsoft office button and a drop-down menu appear. Step 2: Now select New from the menu.
Step 3: After selecting the New option a New Workbook dialogue box will appear and then in Create tab, click on the blank Document.
A new blank worksheet is created and is shown on your screen. Note: When you open MS Excel on your computer, it creates a new Workbook for you. Saving The WorkbookIn Excel we can save a workbook using the following steps: Step 1: Click on the top-left, Microsoft office button and we get a drop-down menu:
Step 2: Now Save or Save As are the options to save the workbook, so choose one.
So this is how you can save a workbook in Excel. Inserting text in SpreadsheetExcel consists of many rows and columns, each rectangular box in a row or column is referred to as a Cell. So, the combination of a column letter and a row number can be used to find a cell address on a worksheet or spreadsheet. We can refer to any cell in the worksheet using these addresses (in excel formulas). The name box on the top left(below the Home tab) displays the cell’s address whenever you click the cell.
To insert the data into the cell follow the following steps: Step 1: Go to a cell and click on it Step 2: By typing something on the keyboard, you can insert your data (In that selected cell).
Whatever text you type displays in the formula bar as well (for that cell). Edit/ Delete Cell Contents in the SpreadsheetTo delete cell content follow the following steps: Step 1: To alter or delete the text in a cell, first select it. Step 2: Press the Backspace key on your keyboard to delete and correct text. Alternatively, hit the Delete key to delete the whole contents of a cell. You can also edit and delete text using the formula bar. Simply select the cell and move the pointer to the formula bar. What is DatabaseThe Database is an essential part of our life. As we encounter several activities that involve our interaction with databases, for example in the bank, in the railway station, in school, in a grocery store, etc. These are the instances where we need to store a large amount of data in one place and fetch these data easily. A database is a collection of data that is organized, which is also called structured data. It can be accessed or stored in a computer system. It can be managed through a Database Management System (DBMS), a software used to manage data. Database refers to related data in a structured form. Microsoft Access :
Difference between Excel and Access :
Introduction to Microsoft PowerPointInformation can be displayed using an electronic presentation application. This information is usually presented as a slide show — the data is displayed on a slide that may be viewed on a computer monitor or projected onto a screen using an LCD projector. A presentation might consist of multiple slides that are exhibited one after the other. The presentation tool in MS Office is MS PowerPoint. Microsoft PowerPoint is a popular presentation application, although there are alternatives such as Corel Presentations OpenOffice.org, Impress, etc. Three major components of a presentation program are: How to open MS PowerPointIn Windows 8/above: Step 1: Press Windows + c to open the search bar
Step 2: Type PowerPoint & click on the MS Office version you are having in your system. MS Office window will pop up. In Windows 7 or below: Step 1: Go to the program section in the windows start menu. Creating a PresentationOnce your MS PowerPoint Window pops up, you can create & save the file by: Step 1: Click on the Microsoft button on the top left.
Step 2: Click on new, a new Presentation window will pop up.
Step 3: Click on Create & a new presentation will be created.
Saving a PresentationOnce you have created a presentation, it can be easily saved with the help of following steps: Step 1: Click on the Microsoft icon Step 2: Click on the Save button
Step 3: A new Window for Save As will pop up.
Step 4: Select the drive (by clicking on it: Example: Local Drive (D)) in which you want to save the presentation. Then your drive will open up, select the folder in which you want to save the presentation (Example: img folder here) & then give the required name to your presentation (Example: MyPresentation here). Your presentation is created & saved with the provided name.
Basic Elements of a PowerPoint Window/SlideYou can see various bars in the presentation window. They are: (i) Title Bar: This shows the name/title given by you to the current presentation. If user do not save the presentation by any name, default name given by MS PowerPoint appears in this bar.
(v) Zoom Slider: To zoom in or zoom out your presentation. Concept of Slide ShowsAfter preparing the presentation, it’s time for the slide show. Steps for slide show ar Step 1. Click on the view Option on the top Menu Toolbar
Step 3. The slide show will start (Press Esc key (escape) to come out of slide show)
Sample QuestionsQuestion 1. How to print a Presentation through an attached printer? Answer:
Question 2. What will you do for closing a Presentation? Answer:
Question 3. Give shortcuts to create, print, close & save a presentation. Answer:
Question 4. What is MS PowerPoint? Answer:
Question 5. In a slide, what kind of elements can be added? Answer:
END |
|---|
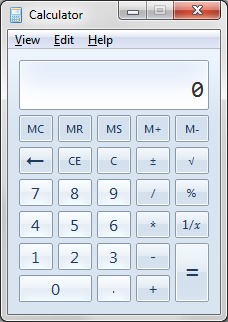 Windows Calculator is a calculating application included in all the versions of Windows. It can be used to perform simple calculation, scientific calculation and Programming calculation.
Windows Calculator is a calculating application included in all the versions of Windows. It can be used to perform simple calculation, scientific calculation and Programming calculation.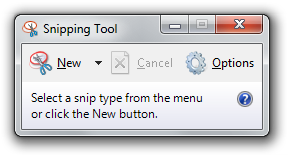 Snipping Tool is another useful of Windows accessories included in Windows 7, Windows Vista, and Experience Pack for Windows XP Tablet PC Edition 2005. It was originally released as a powertoy for the Tablet PC. The program is a screen-capture tool that allows taking screenshots (called snips) of an open window, rectangular areas, a free-form area, or the entire screen. Snips can then be annotated using a mouse or a tablet, saved as an image file (PNG, GIF, or JPEG file) or an HTML page, or e-mailed.
Snipping Tool is another useful of Windows accessories included in Windows 7, Windows Vista, and Experience Pack for Windows XP Tablet PC Edition 2005. It was originally released as a powertoy for the Tablet PC. The program is a screen-capture tool that allows taking screenshots (called snips) of an open window, rectangular areas, a free-form area, or the entire screen. Snips can then be annotated using a mouse or a tablet, saved as an image file (PNG, GIF, or JPEG file) or an HTML page, or e-mailed.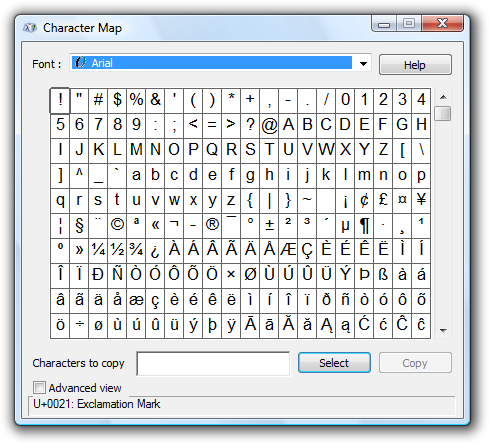 Character Map is a utility included with Microsoft Windows operating systems and is used to view the characters in any installed font, to check what keyboard input (Alt code) is used to enter those characters, and to copy characters to the clipboard in lieu of typing them.
Character Map is a utility included with Microsoft Windows operating systems and is used to view the characters in any installed font, to check what keyboard input (Alt code) is used to enter those characters, and to copy characters to the clipboard in lieu of typing them.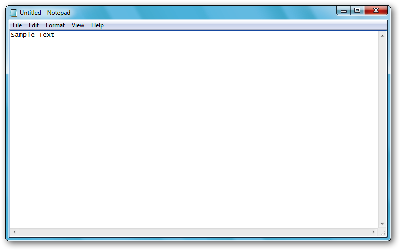 Notepad is a common text-only (plain text) editor. The resulting files—typically saved with the .txt extension—have no format tags or styles, making the program suitable for editing system files that are to be used in a DOS environment.
Notepad is a common text-only (plain text) editor. The resulting files—typically saved with the .txt extension—have no format tags or styles, making the program suitable for editing system files that are to be used in a DOS environment.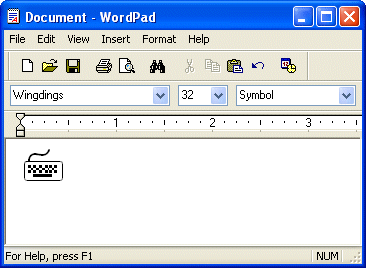 Microsoft WordPad is a free rich text editor included with Microsoft Windows 95 and the later. Earlier to Windows 95 there used to be an application called Write for the same task. Although capable of doing much more than Notepad, WordPad is not as advanced as Microsoft Word.
Microsoft WordPad is a free rich text editor included with Microsoft Windows 95 and the later. Earlier to Windows 95 there used to be an application called Write for the same task. Although capable of doing much more than Notepad, WordPad is not as advanced as Microsoft Word.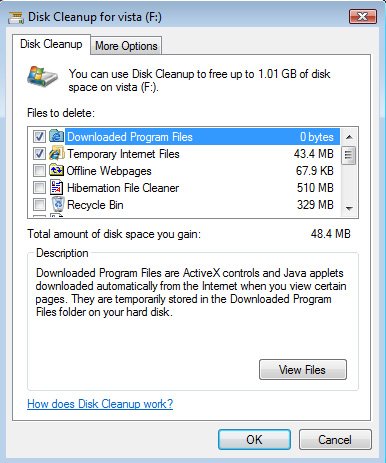 In Windows 7, Vista, and XP, Disk Cleanup frees disk space by cleaning areas that gather unneeded files. Using Disk Cleanup regularly, along with ScanDisk, DEFRAG, and up-to-date virus patterns, will help keep your computer running smoothly.
In Windows 7, Vista, and XP, Disk Cleanup frees disk space by cleaning areas that gather unneeded files. Using Disk Cleanup regularly, along with ScanDisk, DEFRAG, and up-to-date virus patterns, will help keep your computer running smoothly.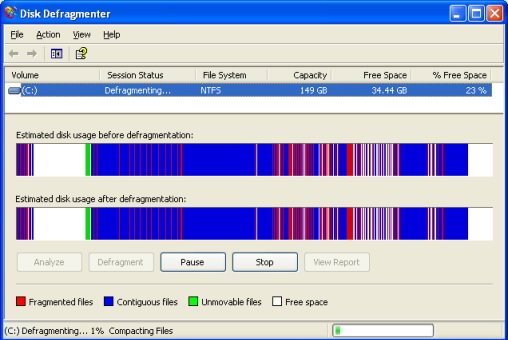 Disk Defragmenter consolidates files so that each is saved in contiguous physical space on the hard drive. When your computer crashes or freezes, the drive becomes fragmented. This means the files may be broken up and stored in different locations in your computer. This causes programs and files to run more slowly.
Disk Defragmenter consolidates files so that each is saved in contiguous physical space on the hard drive. When your computer crashes or freezes, the drive becomes fragmented. This means the files may be broken up and stored in different locations in your computer. This causes programs and files to run more slowly.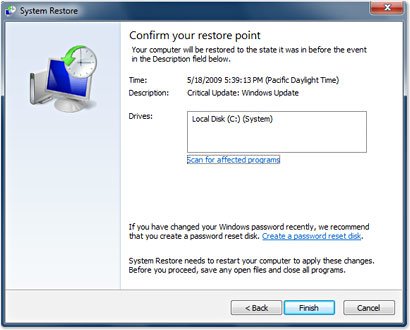 System restore is a feature of Windows that allows you to roll back the system to the same configuration it had at an earlier time. If this feature is turned on (which it is by default) Windows will take periodic snapshots (called restore points) of your installation. It can use the information gathered in these snapshots to restore your system to a previous configuration. It is a good idea to create a restore point before you make major changes to your system, such as before installing new hardware or doing any major updates.
System restore is a feature of Windows that allows you to roll back the system to the same configuration it had at an earlier time. If this feature is turned on (which it is by default) Windows will take periodic snapshots (called restore points) of your installation. It can use the information gathered in these snapshots to restore your system to a previous configuration. It is a good idea to create a restore point before you make major changes to your system, such as before installing new hardware or doing any major updates.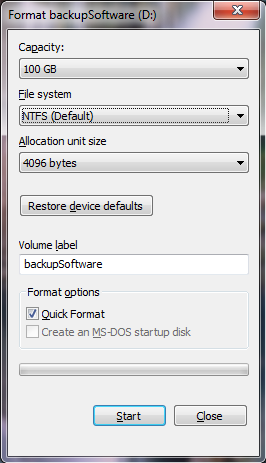 There are times when Windows becomes so damaged or so compromised by hackers and Trojan programs that the only thorough solution is to essentially start all over. This is accomplished by formatting your hard drive, which means erasing all of the programs and the data on your machine, and re-installing Windows.
There are times when Windows becomes so damaged or so compromised by hackers and Trojan programs that the only thorough solution is to essentially start all over. This is accomplished by formatting your hard drive, which means erasing all of the programs and the data on your machine, and re-installing Windows.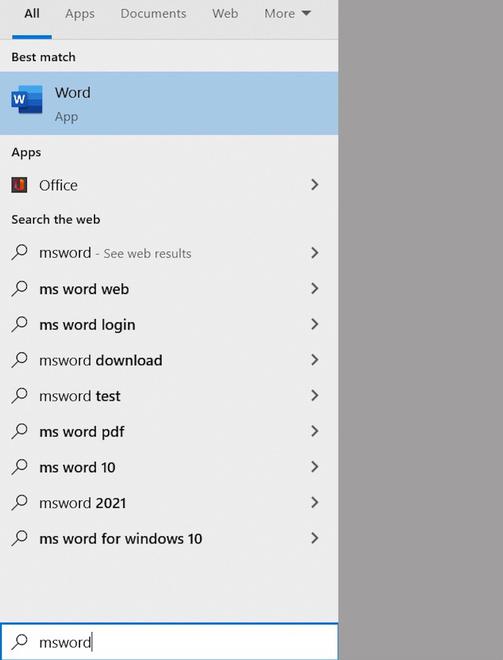
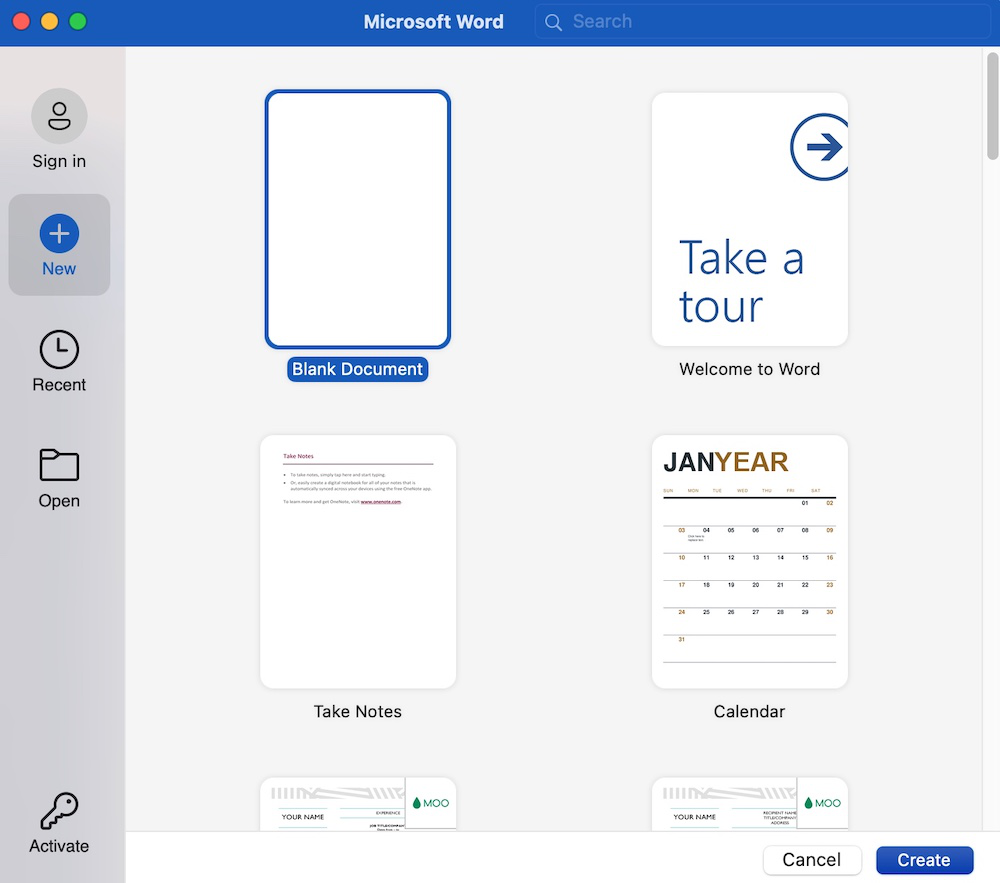
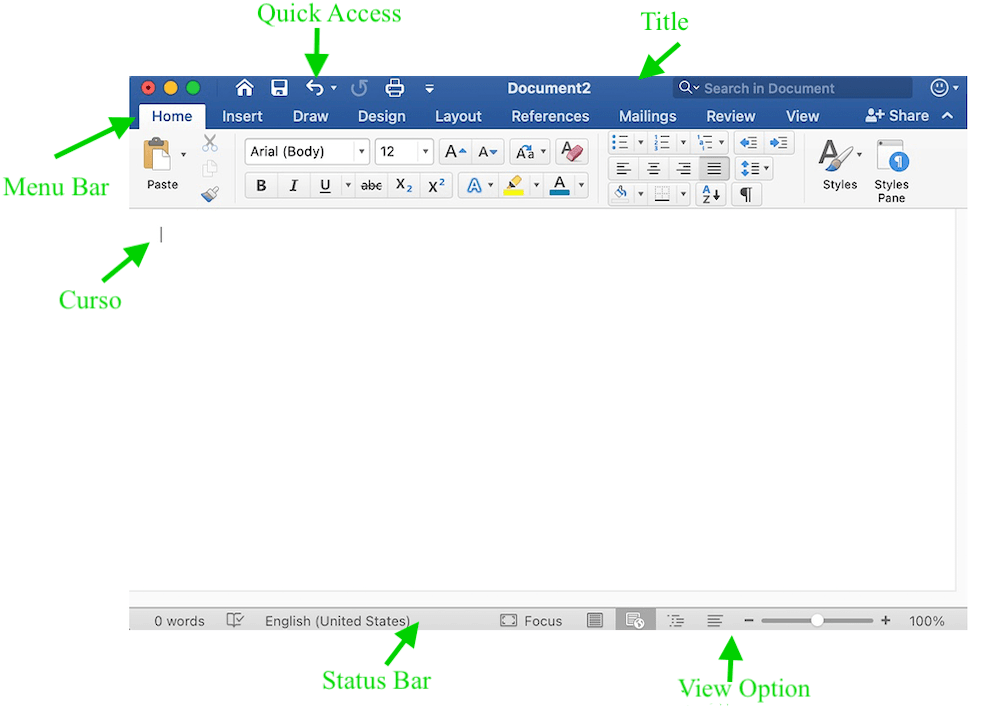

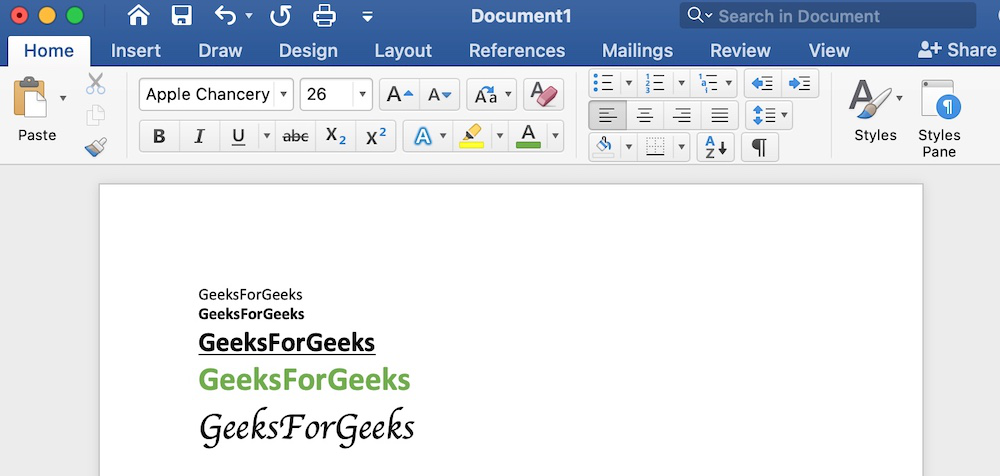
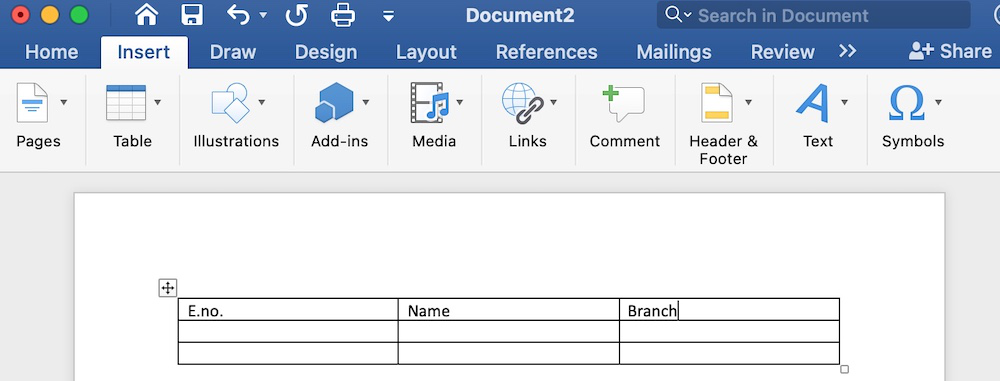
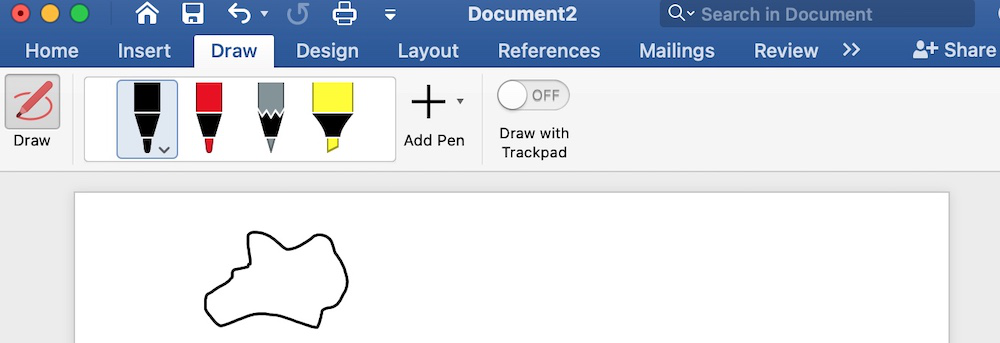
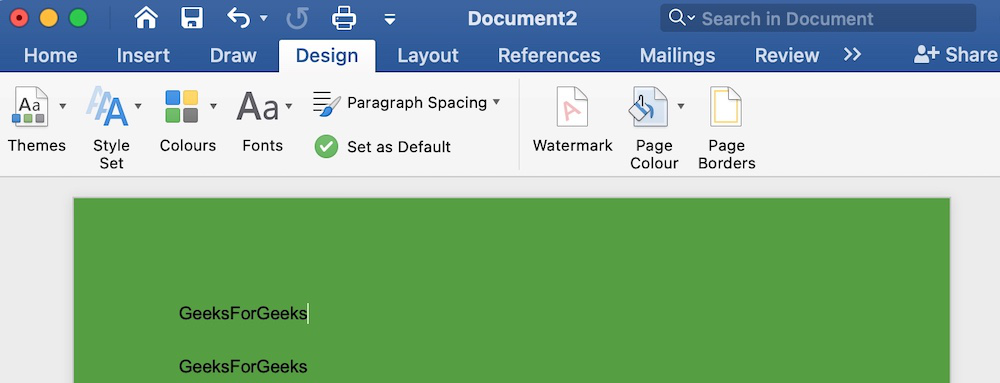
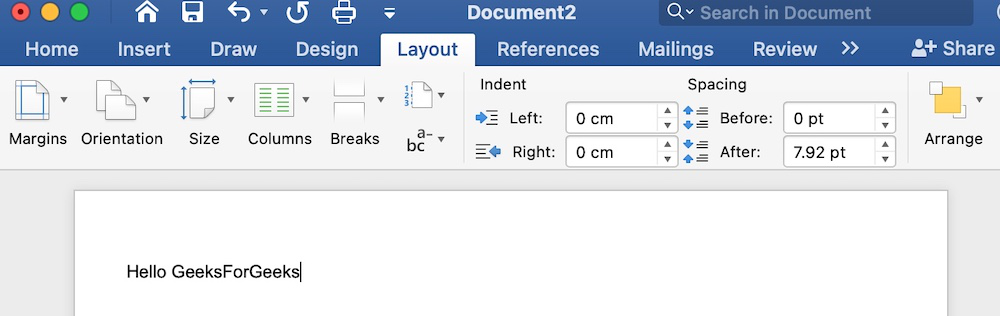
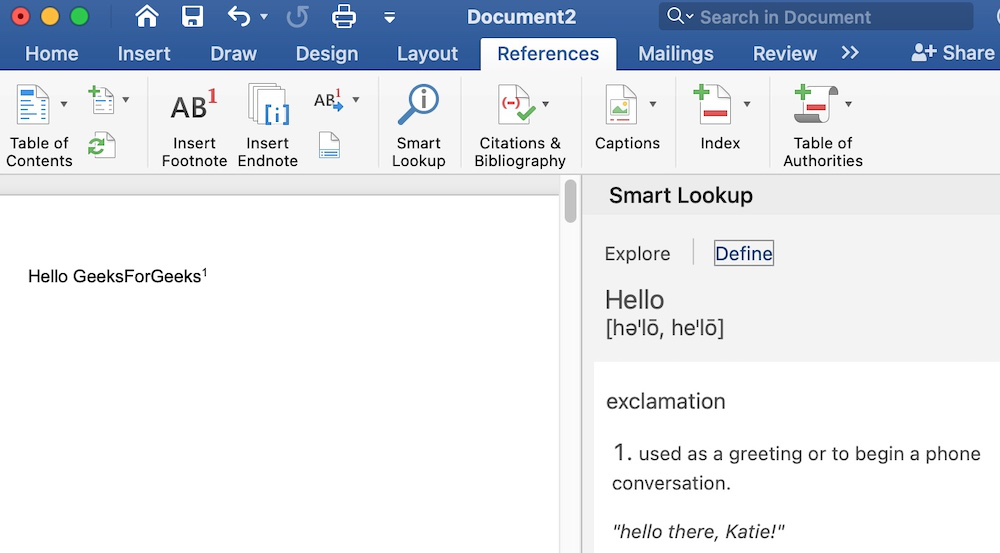
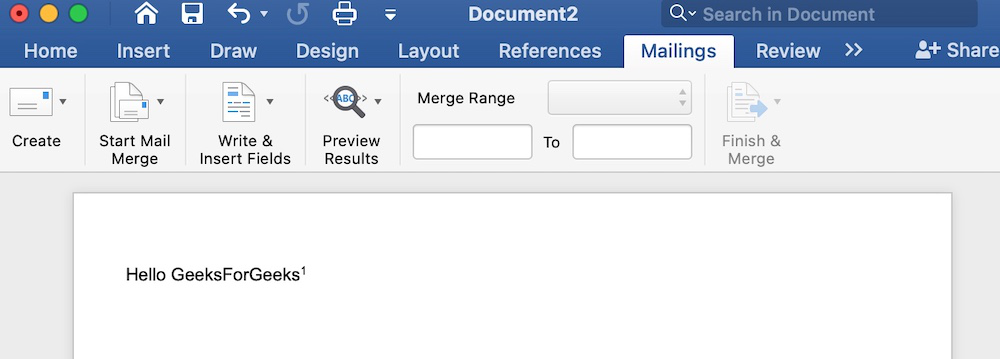
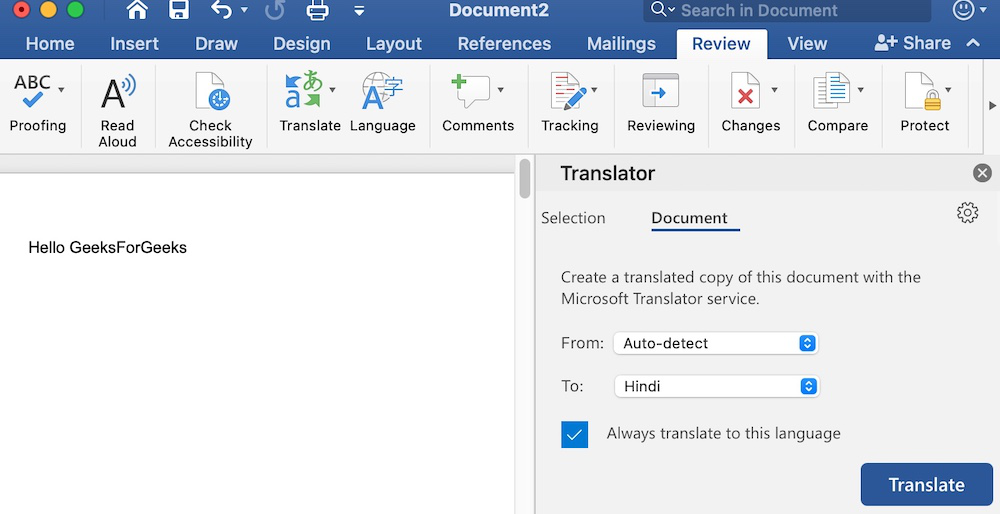
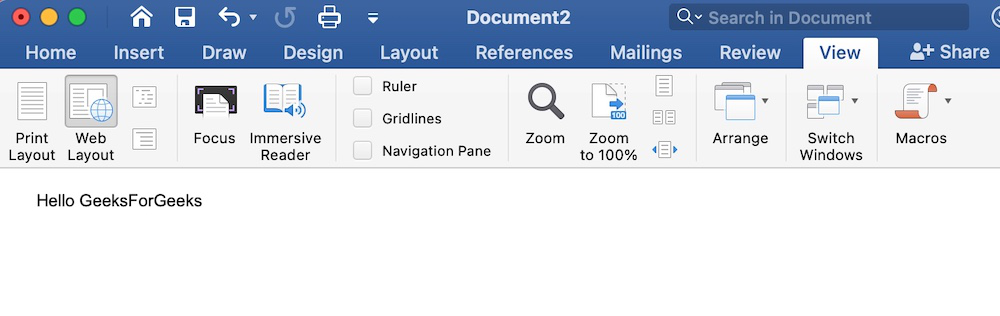








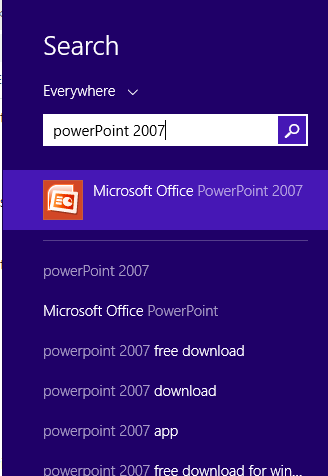
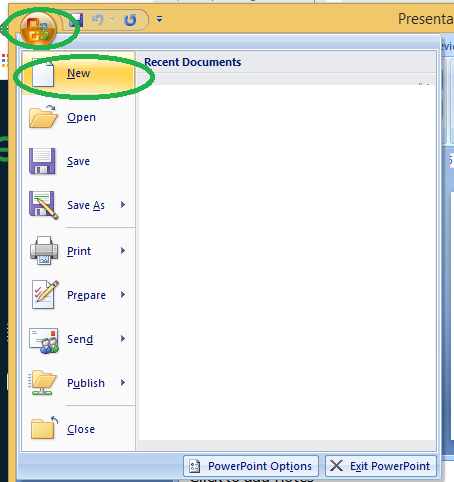
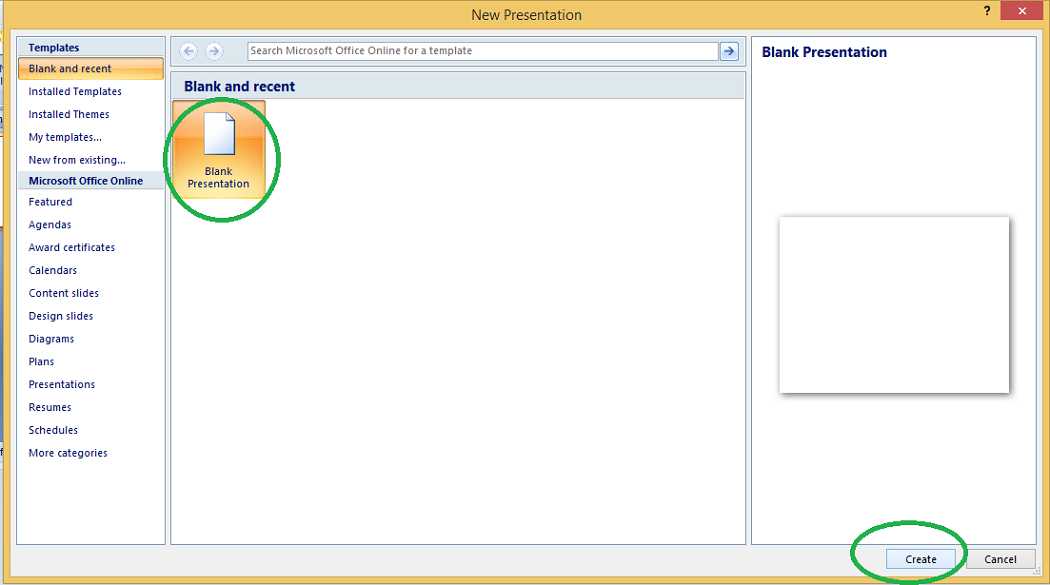
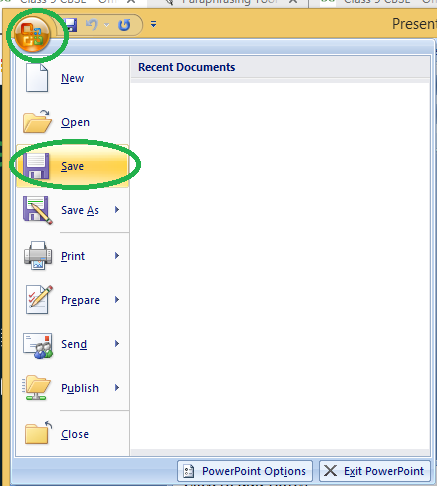
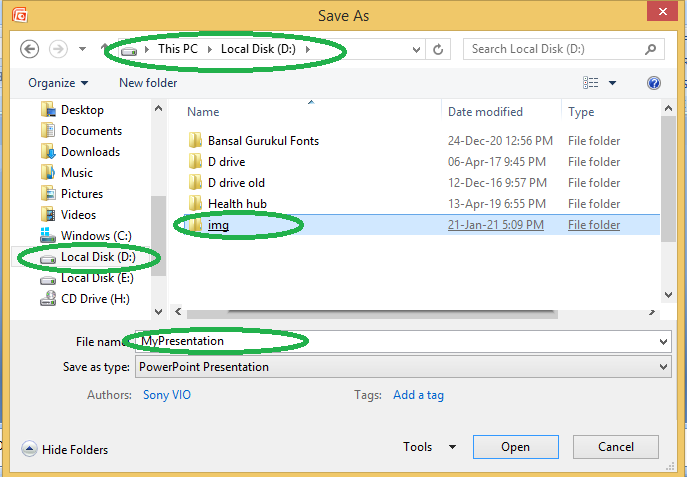
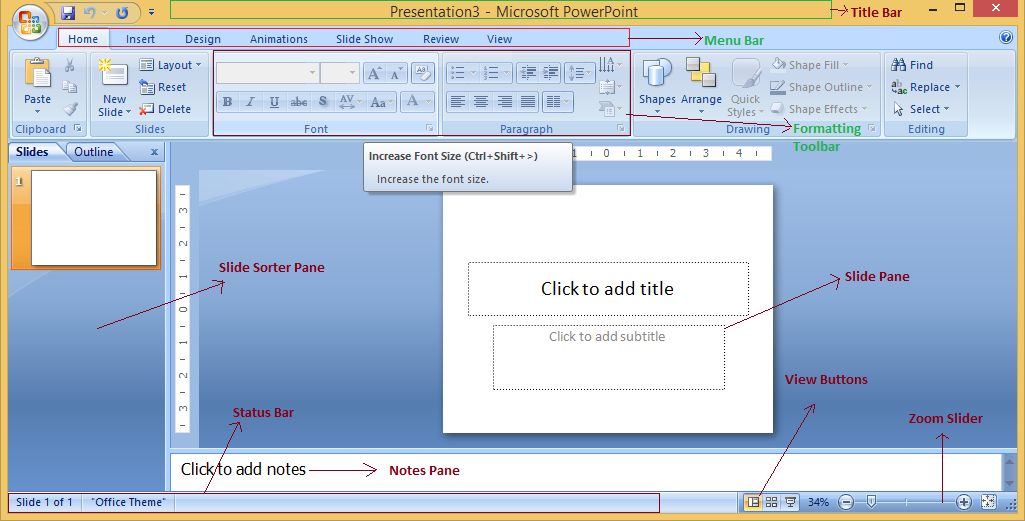




Comments
Post a Comment